When working with data in Excel, understanding how to calculate and display percentage increases is a valuable skill. Whether you're tracking sales growth, website traffic, or any other metric, being able to clearly see the percentage increase helps in making informed decisions. In this article, we'll guide you through the process of showing percent increase in Excel using easy formulas.
Why Display Percentage Increase?
Before diving into the formulas, it's essential to understand why displaying percentage increase is beneficial. Percentage increase provides a clear and concise way to show growth or decline over time. It helps in:
- Comparing performance across different periods or categories
- Highlighting trends and patterns in data
- Making data more understandable and accessible for analysis and decision-making
Basic Formula for Percentage Increase
The basic formula to calculate percentage increase in Excel is straightforward:
((New Value - Old Value) / Old Value) * 100
This formula calculates the difference between the new and old values, divides that by the old value to get the percentage increase, and then multiplies by 100 to convert the result into a percentage.
Step-by-Step Example
-
Set up your data: Assume you have two columns in your Excel sheet - one for the previous year's sales (Old Value) and one for the current year's sales (New Value).
-
Enter the formula: In the cell where you want to display the percentage increase, enter the formula:
=((B2-A2)/A2)*100, assuming your old value is in cell A2 and your new value is in cell B2. -
Press Enter: After pressing Enter, you'll see the percentage increase displayed in the cell. To remove the decimal part and show it as a percentage, you might need to format the cell.
Formatting the Cell for Percentage Display
To ensure the result is displayed as a percentage, follow these steps:
-
Select the cell: Click on the cell that contains the percentage increase formula.
-
Format the cell: Right-click on the selected cell, then click on "Format cells."
-
Choose the percentage format: In the Format Cells dialog box, click on the "Number" tab, then select "Percentage" from the Category list. You can also choose the number of decimal places you want to display.
-
Click OK: Click "OK" to apply the changes.
Tips for Using the Formula Effectively
- Copy the formula down: If you have multiple rows of data, you can copy the formula down to calculate the percentage increase for each row. Make sure to adjust the cell references as necessary.
- Use absolute references: If you're comparing values across sheets or in a table, consider using absolute references (e.g.,
$A$2) to ensure the formula always references the correct cells. - Consider using named ranges: For clarity and ease of maintenance, consider defining named ranges for your old and new values. This can make your formula easier to read and understand.
Advanced Percentage Increase Calculations
Sometimes, you might need to calculate the percentage increase based on more complex criteria, such as comparing values across different sheets or calculating the running total percentage increase over time. In such cases, you might need to use more advanced Excel functions like VLOOKUP, INDEX/MATCH, or even pivot tables.
Gallery of Excel Formulas for Percentage Increase
Excel Formulas for Percentage Increase
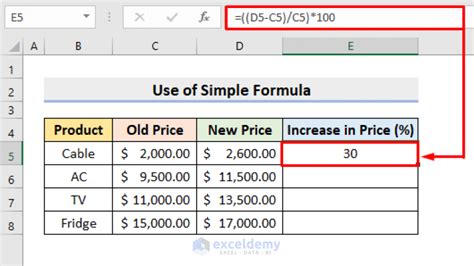
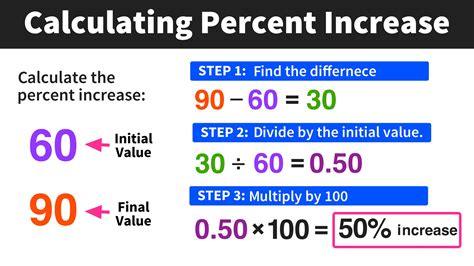
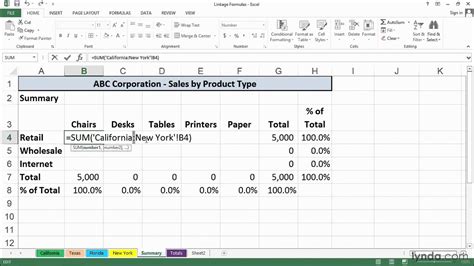
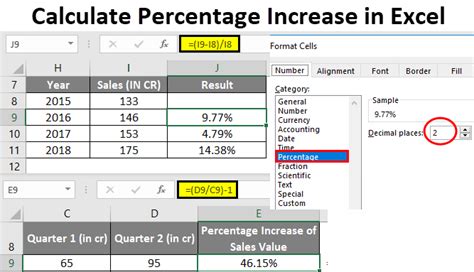
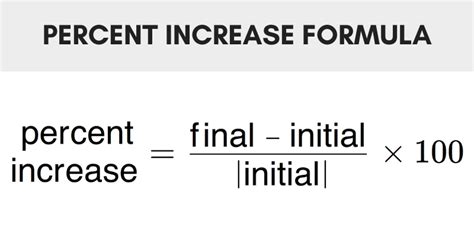
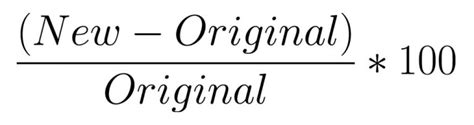
Conclusion
Calculating and displaying percentage increase in Excel is a fundamental skill for data analysis and presentation. By mastering the basic formula and understanding how to apply it effectively, you can enhance your Excel skills and provide valuable insights to stakeholders. Whether you're working with simple data sets or complex analytics, being able to show percentage increase clearly and concisely is a powerful tool in your Excel toolkit.
Share Your Thoughts
Have you encountered any challenges while calculating percentage increase in Excel? Share your experiences and tips in the comments below.
