Equations are a fundamental part of mathematics, and when it comes to working with data in Excel, being able to solve them efficiently is crucial. Whether you're a student, a professional, or simply someone who works with numbers, knowing how to solve equations in Excel can save you a significant amount of time and effort. In this article, we'll explore five ways to solve equations in Excel, along with practical examples and tips to help you get the most out of this powerful software.
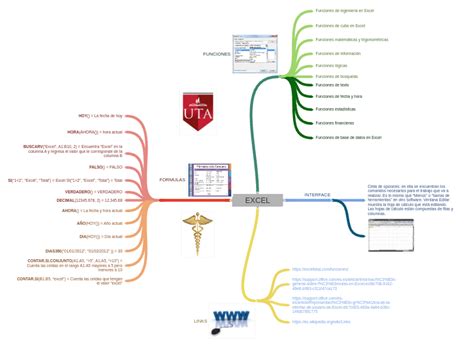
1. Using the Solver Add-in
One of the most powerful tools in Excel for solving equations is the Solver add-in. This feature allows you to define a problem, set constraints, and find a solution using a variety of algorithms. To use the Solver add-in, follow these steps:
- Go to the "Data" tab in the ribbon and click on "Solver" in the "Analysis" group.
- If you don't see the Solver button, you may need to activate the add-in by going to "File" > "Options" > "Add-ins" and checking the box next to "Solver Add-in".
- Define your problem by setting the target cell, variable cells, and constraints.
- Click "Solve" to find a solution.
For example, let's say you want to find the value of x in the equation 2x + 5 = 11. You can set up the problem in the Solver add-in as follows:
- Target cell: Cell A1 (contains the equation 2x + 5)
- Variable cell: Cell B1 (contains the value of x)
- Constraint: Cell A1 = 11
By clicking "Solve", the Solver add-in will find the value of x that satisfies the equation.
Example: Solving a Linear Equation
Suppose you have a linear equation of the form ax + b = c, where a, b, and c are constants. You can use the Solver add-in to find the value of x by setting up the problem as follows:
- Target cell: Cell A1 (contains the equation ax + b)
- Variable cell: Cell B1 (contains the value of x)
- Constraint: Cell A1 = c
For example, if you have the equation 3x + 2 = 7, you can set up the problem in the Solver add-in as follows:
- Target cell: Cell A1 (contains the equation 3x + 2)
- Variable cell: Cell B1 (contains the value of x)
- Constraint: Cell A1 = 7
By clicking "Solve", the Solver add-in will find the value of x that satisfies the equation.
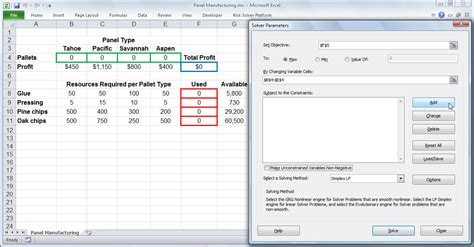
2. Using VBA Macros
Another way to solve equations in Excel is by using VBA macros. A VBA macro is a set of instructions that can be executed by clicking a button or pressing a keyboard shortcut. You can write a VBA macro to solve an equation by using the "Visual Basic" editor in Excel.
To write a VBA macro, follow these steps:
- Go to the "Developer" tab in the ribbon and click on "Visual Basic" in the "Code" group.
- In the Visual Basic editor, click on "Insert" > "Module" to insert a new module.
- Write your VBA code in the module, using the "Range" object to refer to cells in the worksheet.
- Save the module by clicking "File" > "Save" in the Visual Basic editor.
For example, let's say you want to write a VBA macro to solve the equation 2x + 5 = 11. You can write the following code:
Sub SolveEquation() Range("A1").Value = 2 * Range("B1").Value + 5 Range("A1").GoalSeek Goal:=11, ChangingCell:=Range("B1") End Sub
This code defines a VBA macro that sets the value of cell A1 to the equation 2x + 5, where x is the value in cell B1. The "GoalSeek" method is then used to find the value of x that satisfies the equation.
Example: Solving a Quadratic Equation
Suppose you have a quadratic equation of the form ax^2 + bx + c = 0, where a, b, and c are constants. You can use a VBA macro to find the roots of the equation by using the "Range" object to refer to cells in the worksheet.
For example, if you have the equation x^2 + 4x + 4 = 0, you can write a VBA macro to find the roots of the equation as follows:
Sub SolveQuadratic() Range("A1").Value = Range("B1").Value ^ 2 + 4 * Range("B1").Value + 4 Range("A1").GoalSeek Goal:=0, ChangingCell:=Range("B1") End Sub
This code defines a VBA macro that sets the value of cell A1 to the equation x^2 + 4x + 4, where x is the value in cell B1. The "GoalSeek" method is then used to find the roots of the equation.
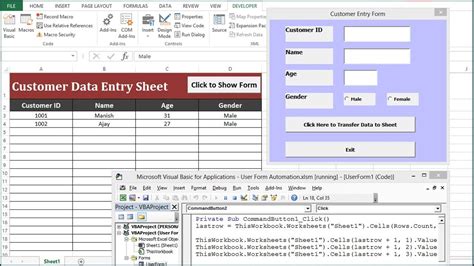
3. Using Formulas and Functions
Another way to solve equations in Excel is by using formulas and functions. Excel has a wide range of formulas and functions that can be used to solve equations, including the "SUM", "PRODUCT", and "QUOTIENT" functions.
For example, let's say you want to solve the equation 2x + 5 = 11. You can use the "SUM" function to add 5 to the product of 2 and x, as follows:
=SUM(2*A1, 5)
This formula adds 5 to the product of 2 and the value in cell A1, which represents the value of x.
Example: Solving a System of Linear Equations
Suppose you have a system of linear equations of the form ax + by = c, where a, b, and c are constants. You can use the "SUM" and "PRODUCT" functions to solve the system of equations.
For example, if you have the system of equations 2x + 3y = 7 and x - 2y = -3, you can use the following formulas to solve the system:
=SUM(2A1, 3B1) = 7 =SUM(A1, -2*B1) = -3
These formulas use the "SUM" function to add the products of the coefficients and variables, and the "PRODUCT" function to multiply the coefficients and variables.

4. Using the Goal Seek Feature
Another way to solve equations in Excel is by using the Goal Seek feature. The Goal Seek feature is a built-in feature in Excel that allows you to find a value that satisfies a specific condition.
To use the Goal Seek feature, follow these steps:
- Select the cell that contains the equation you want to solve.
- Go to the "Data" tab in the ribbon and click on "Goal Seek" in the "Analysis" group.
- In the Goal Seek dialog box, set the target value and the variable cell.
- Click "OK" to find the solution.
For example, let's say you want to find the value of x in the equation 2x + 5 = 11. You can use the Goal Seek feature as follows:
- Select cell A1, which contains the equation 2x + 5.
- Go to the "Data" tab and click on "Goal Seek".
- In the Goal Seek dialog box, set the target value to 11 and the variable cell to cell B1, which contains the value of x.
- Click "OK" to find the solution.
Example: Solving a Non-Linear Equation
Suppose you have a non-linear equation of the form f(x) = 0, where f(x) is a non-linear function. You can use the Goal Seek feature to find the root of the equation.
For example, if you have the equation x^2 + 4x + 4 = 0, you can use the Goal Seek feature to find the root of the equation as follows:
- Select cell A1, which contains the equation x^2 + 4x + 4.
- Go to the "Data" tab and click on "Goal Seek".
- In the Goal Seek dialog box, set the target value to 0 and the variable cell to cell B1, which contains the value of x.
- Click "OK" to find the root of the equation.
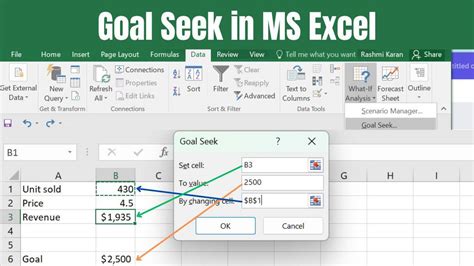
5. Using Third-Party Add-ins
Finally, you can also use third-party add-ins to solve equations in Excel. There are many third-party add-ins available that can be used to solve equations, including the "Analysis ToolPak" and the "SolverStudio" add-ins.
To use a third-party add-in, follow these steps:
- Go to the "File" tab in the ribbon and click on "Options" in the "Backstage" view.
- In the Options dialog box, click on "Add-ins" in the "Manage" group.
- Click on "Go" to manage the add-ins.
- In the Add-ins dialog box, click on "Browse" to find the add-in.
- Select the add-in and click "OK" to install it.
For example, let's say you want to use the "Analysis ToolPak" add-in to solve the equation 2x + 5 = 11. You can install the add-in as follows:
- Go to the "File" tab and click on "Options".
- In the Options dialog box, click on "Add-ins" in the "Manage" group.
- Click on "Go" to manage the add-ins.
- In the Add-ins dialog box, click on "Browse" to find the "Analysis ToolPak" add-in.
- Select the add-in and click "OK" to install it.
Once the add-in is installed, you can use it to solve the equation 2x + 5 = 11.
Example: Solving a System of Non-Linear Equations
Suppose you have a system of non-linear equations of the form f(x, y) = 0, where f(x, y) is a non-linear function. You can use the "Analysis ToolPak" add-in to solve the system of equations.
For example, if you have the system of equations x^2 + 4x + 4 = 0 and y^2 + 2y + 1 = 0, you can use the "Analysis ToolPak" add-in to solve the system of equations as follows:
- Select the cells that contain the equations.
- Go to the "Data" tab and click on "Analysis ToolPak" in the "Analysis" group.
- In the Analysis ToolPak dialog box, select the "Solve" option.
- Set the target value to 0 and the variable cells to the cells that contain the values of x and y.
- Click "OK" to find the solution.
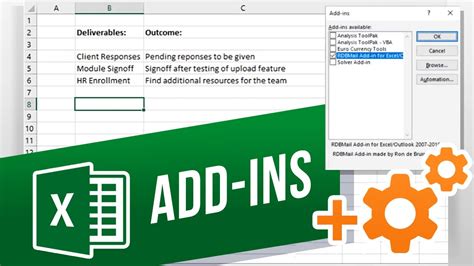
Gallery of Excel Equations:
Excel Equations Image Gallery
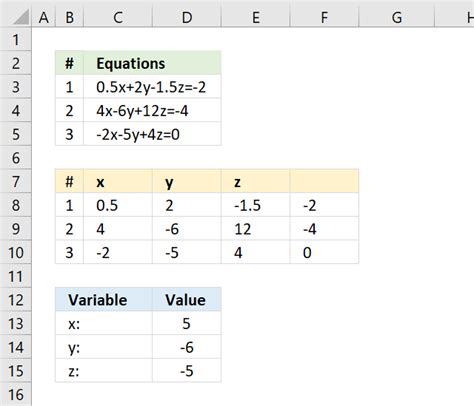
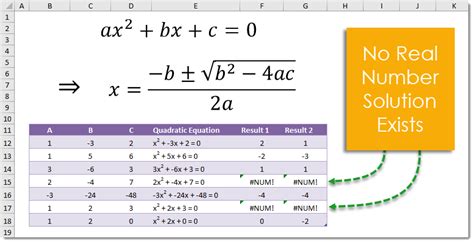
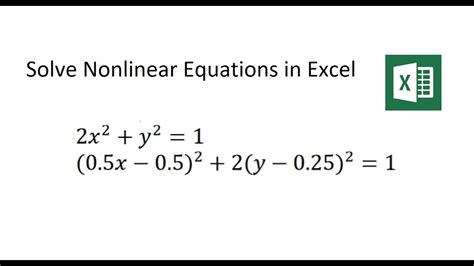
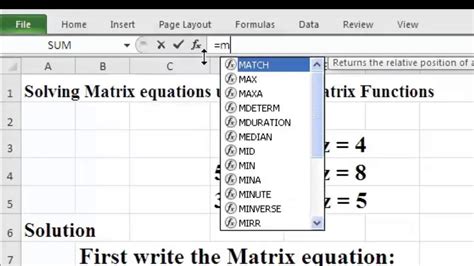
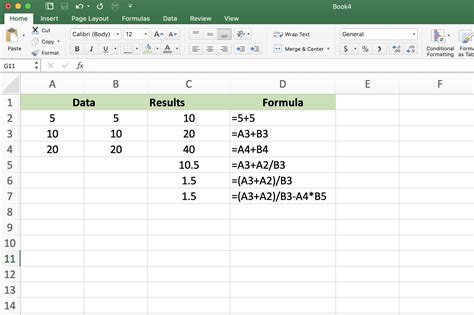
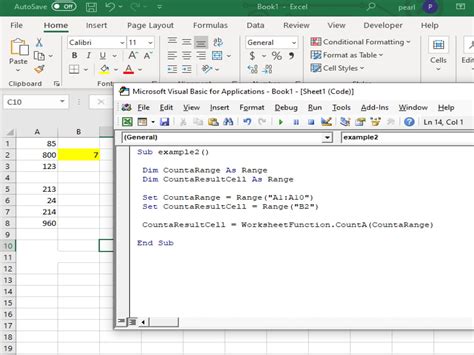
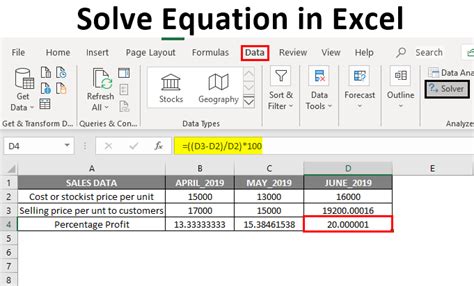
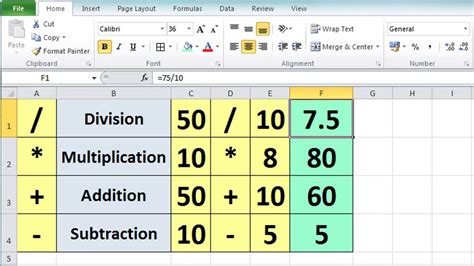
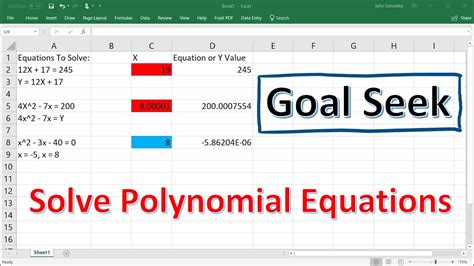
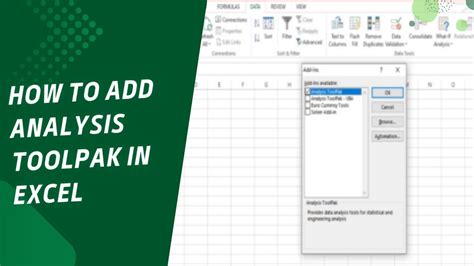
We hope this article has provided you with a comprehensive guide to solving equations in Excel. Whether you're using the Solver add-in, VBA macros, formulas and functions, or third-party add-ins, there are many ways to solve equations in Excel. By following the examples and tips in this article, you should be able to solve even the most complex equations with ease.
