Equations are a fundamental part of mathematics, and solving them can be a daunting task, especially when dealing with complex or multiple variables. Fortunately, Microsoft Excel provides a range of tools and functions that can make solving equations easier and more efficient. In this article, we will explore five easy ways to solve equations with Excel.
Why Use Excel to Solve Equations?
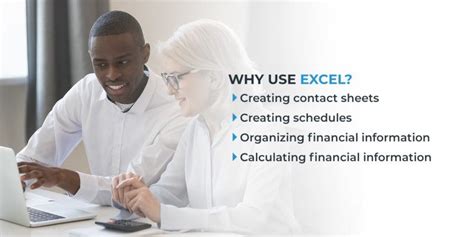
Before we dive into the methods, it's worth considering why you might want to use Excel to solve equations in the first place. There are several reasons:
- Speed and efficiency: Excel can solve equations much faster than doing it by hand, especially when dealing with complex or multiple variables.
- Accuracy: Excel can provide more accurate results than manual calculations, reducing the risk of human error.
- Visualization: Excel can help you visualize the relationships between variables, making it easier to understand the equation and its solutions.
Method 1: Using the Solver Add-in
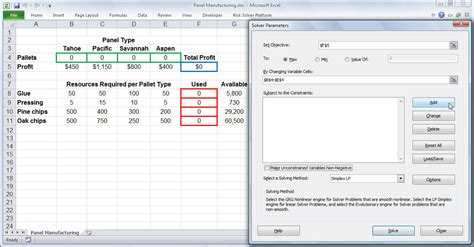
The Solver add-in is a powerful tool in Excel that can be used to solve equations. To access the Solver add-in, follow these steps:
- Go to the "Data" tab in the ribbon.
- Click on the "Analysis" group.
- Click on the "Solver" button.
- Select the cell range that contains the equation you want to solve.
- Click on the "Solve" button.
The Solver add-in will then attempt to find a solution to the equation. You can also use the Solver add-in to solve systems of equations.
Example:
Suppose we have the equation 2x + 3y = 7, and we want to find the values of x and y that satisfy the equation. We can use the Solver add-in to solve this equation.
- Enter the equation into a cell in Excel.
- Select the cell range that contains the equation.
- Go to the "Data" tab and click on the "Solver" button.
- Click on the "Solve" button.
- The Solver add-in will display the solution to the equation.
Method 2: Using the Goal Seek Function
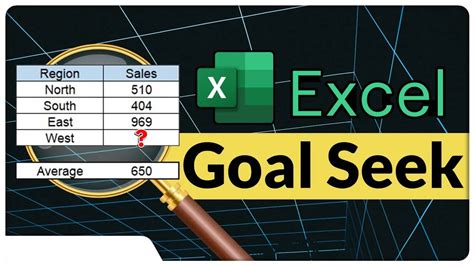
The Goal Seek function is another tool in Excel that can be used to solve equations. To use the Goal Seek function, follow these steps:
- Select the cell that contains the equation you want to solve.
- Go to the "Data" tab and click on the "What-If Analysis" group.
- Click on the "Goal Seek" button.
- Enter the value you want to achieve in the "Set cell" field.
- Click on the "OK" button.
The Goal Seek function will then attempt to find a solution to the equation.
Example:
Suppose we have the equation x^2 + 3x - 4 = 0, and we want to find the value of x that satisfies the equation. We can use the Goal Seek function to solve this equation.
- Enter the equation into a cell in Excel.
- Select the cell that contains the equation.
- Go to the "Data" tab and click on the "What-If Analysis" group.
- Click on the "Goal Seek" button.
- Enter 0 in the "Set cell" field.
- Click on the "OK" button.
- The Goal Seek function will display the solution to the equation.
Method 3: Using the Formula
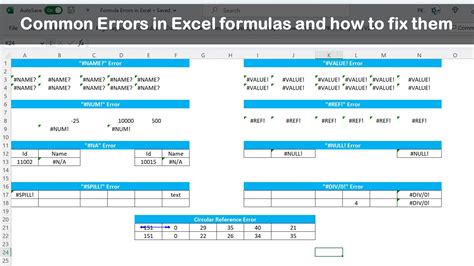
In some cases, you may be able to solve an equation using a simple formula. For example, if you have a linear equation in the form y = mx + b, you can use the formula to solve for x.
Example:
Suppose we have the equation y = 2x + 3, and we want to find the value of x when y = 7. We can use the formula to solve this equation.
- Enter the equation into a cell in Excel.
- Select the cell that contains the equation.
- Use the formula = (y - b) / m to solve for x.
- Enter 7 for y and 3 for b.
- Enter 2 for m.
- The formula will display the solution to the equation.
Method 4: Using the Chart
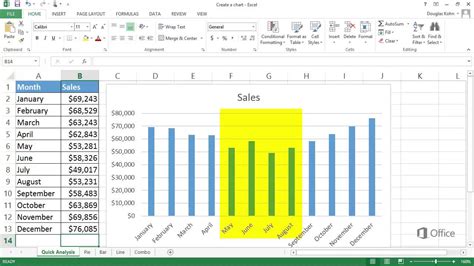
Another way to solve an equation in Excel is to use a chart. By creating a chart that plots the equation, you can visualize the solution and find the values of x and y that satisfy the equation.
Example:
Suppose we have the equation y = x^2 + 3x - 4, and we want to find the values of x and y that satisfy the equation. We can use a chart to solve this equation.
- Enter the equation into a cell in Excel.
- Select the cell range that contains the equation.
- Go to the "Insert" tab and click on the "Chart" group.
- Click on the "Scatter" chart type.
- Excel will create a chart that plots the equation.
- Use the chart to find the values of x and y that satisfy the equation.
Method 5: Using the Analysis ToolPak
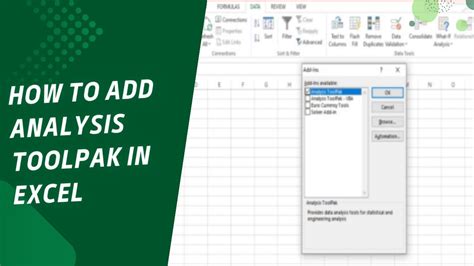
The Analysis ToolPak is an add-in in Excel that provides a range of tools for data analysis, including solving equations. To use the Analysis ToolPak, follow these steps:
- Go to the "Data" tab and click on the "Analysis" group.
- Click on the "Analysis ToolPak" button.
- Select the equation you want to solve from the list of available equations.
- Enter the values for the variables in the equation.
- Click on the "OK" button.
- The Analysis ToolPak will display the solution to the equation.
Example:
Suppose we have the equation x^2 + 3x - 4 = 0, and we want to find the value of x that satisfies the equation. We can use the Analysis ToolPak to solve this equation.
- Go to the "Data" tab and click on the "Analysis" group.
- Click on the "Analysis ToolPak" button.
- Select the equation x^2 + 3x - 4 = 0 from the list of available equations.
- Enter 0 for the value of the constant term.
- Click on the "OK" button.
- The Analysis ToolPak will display the solution to the equation.
Equation Solving in Excel Image Gallery
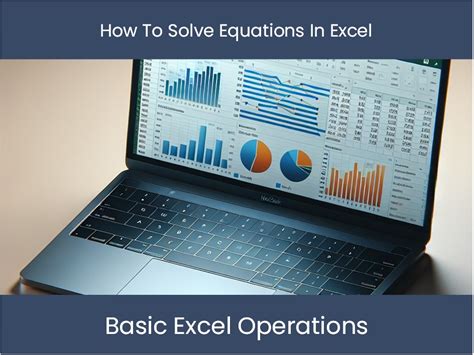
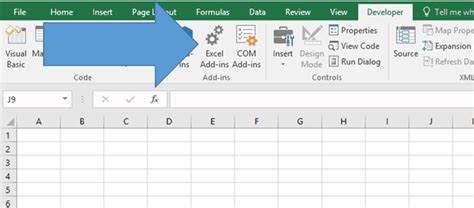
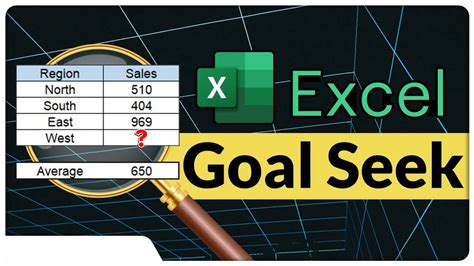
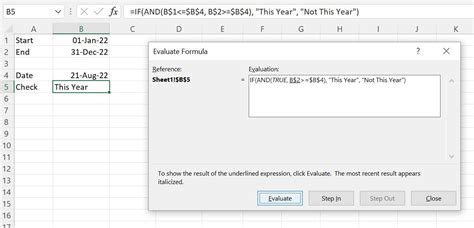
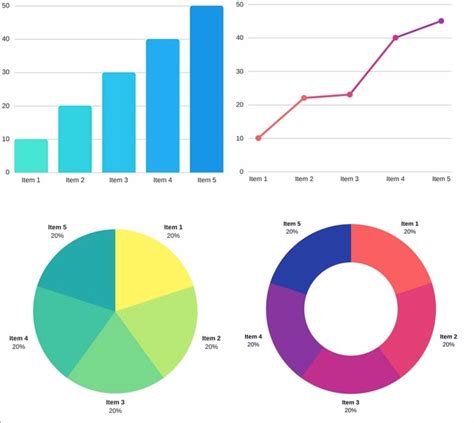
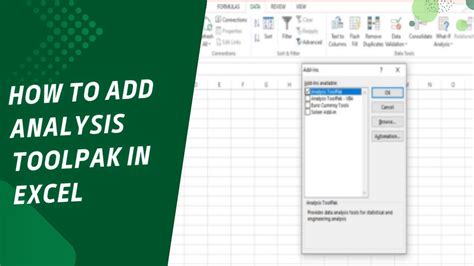
We hope this article has provided you with a comprehensive guide to solving equations in Excel. Whether you're a student, teacher, or professional, Excel provides a range of tools and functions that can make solving equations easier and more efficient. By following the methods outlined in this article, you can solve equations with ease and accuracy. Do you have any experience with solving equations in Excel? Share your tips and tricks in the comments below!
