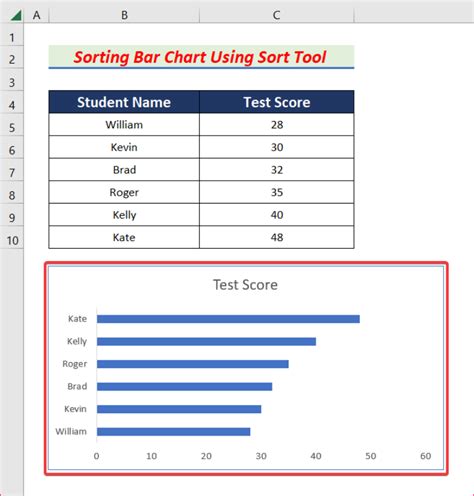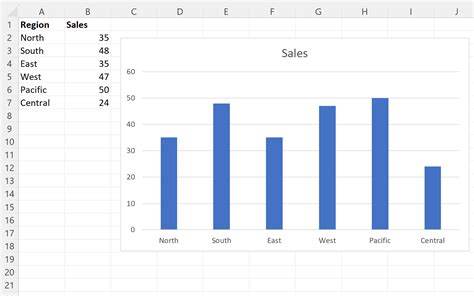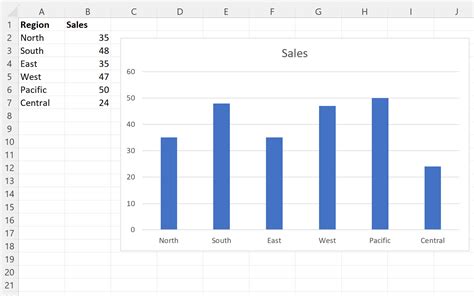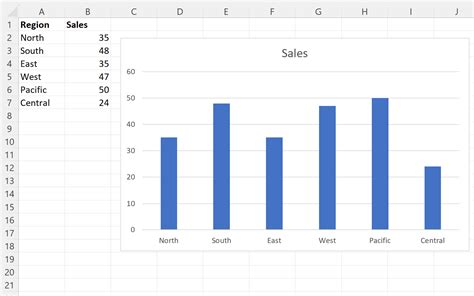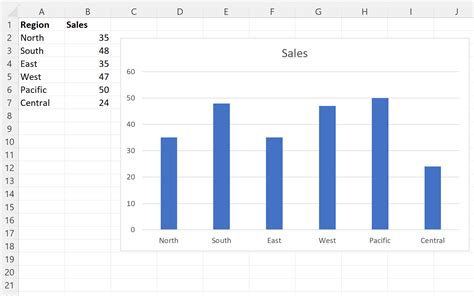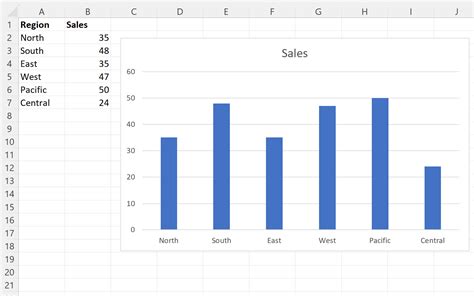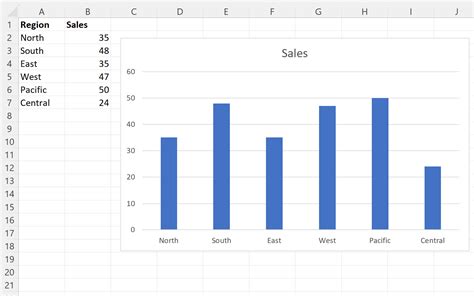When working with bar charts in Excel, it's not uncommon to want to sort the data in a specific order without actually rearranging the data itself. This can be particularly useful when presenting data to others, as it allows you to highlight specific trends or patterns without modifying the underlying data.
Fortunately, Excel makes it easy to sort a bar chart without sorting the data. Here's how:
Why Sort a Bar Chart?
Before we dive into the instructions, let's quickly discuss why you might want to sort a bar chart in the first place. Sorting a bar chart can help you:
- Highlight the most significant values or trends in your data
- Emphasize specific categories or groups
- Create a more visually appealing chart
- Facilitate comparison and analysis
How to Sort a Bar Chart in Excel
To sort a bar chart in Excel without sorting the data, follow these steps:
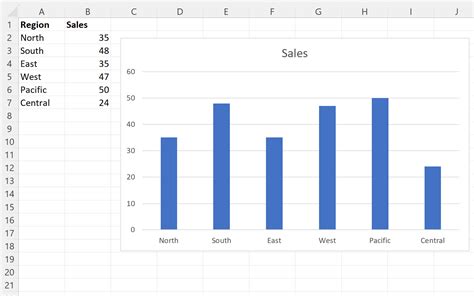
- Select the bar chart you want to sort.
- Go to the "Chart Tools" tab in the ribbon.
- Click on the "Chart Filters" button in the "Data" group.
- In the "Chart Filters" pane, click on the "Sort" button.
- Select the field you want to sort by from the dropdown menu.
- Choose the sort order (e.g., ascending or descending).
- Click "OK" to apply the sort.
Alternative Method: Using the "Sort" Button
If you prefer a more straightforward approach, you can use the "Sort" button directly on the chart.
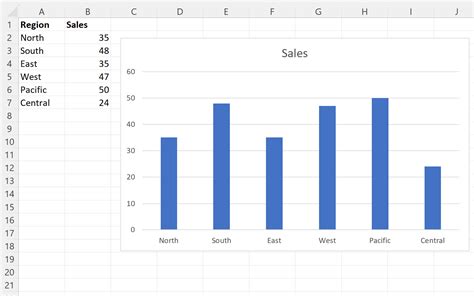
- Select the bar chart you want to sort.
- Right-click on the chart and select "Sort".
- Choose the field you want to sort by from the dropdown menu.
- Select the sort order (e.g., ascending or descending).
- Click "OK" to apply the sort.
Sorting a Bar Chart with Multiple Series
If your bar chart has multiple series, you can sort each series independently.
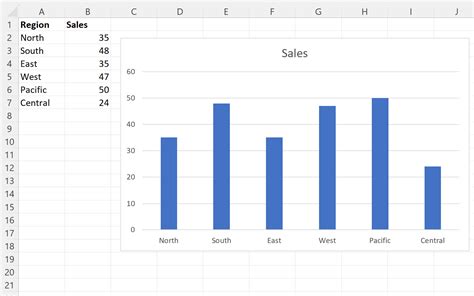
- Select the bar chart with multiple series.
- Go to the "Chart Tools" tab in the ribbon.
- Click on the "Chart Filters" button in the "Data" group.
- In the "Chart Filters" pane, select the series you want to sort.
- Click on the "Sort" button and choose the field you want to sort by.
- Select the sort order (e.g., ascending or descending).
- Click "OK" to apply the sort.
Tips and Variations
- To sort a bar chart by value, select the "Value" field in the "Sort" dropdown menu.
- To sort a bar chart by category, select the "Category" field in the "Sort" dropdown menu.
- You can also use the "Custom Sort" option to create a custom sort order.
- If you want to sort a bar chart by multiple fields, use the "Custom Sort" option and select multiple fields.
Common Issues and Solutions
Issue 1: Chart Not Sorting Correctly
- Solution: Check that the data is correctly formatted and that the sort field is correctly selected.
- Solution: Try using the "Custom Sort" option to create a custom sort order.
Issue 2: Sort Button Not Available
- Solution: Check that the chart is selected and that the "Chart Tools" tab is active.
- Solution: Try using the "Chart Filters" pane to access the sort options.
Best Practices for Sorting Bar Charts in Excel
- Use the "Sort" button or "Chart Filters" pane to sort bar charts, as this allows for more control and flexibility.
- Sort bar charts by value or category, depending on the specific needs of your data.
- Use the "Custom Sort" option to create a custom sort order when necessary.
- Avoid sorting bar charts by default, as this can lead to unintended consequences.
Conclusion
Sorting a bar chart in Excel without sorting the data is a straightforward process that can help you create more effective and engaging visualizations. By following the steps outlined in this article, you can easily sort your bar charts and highlight specific trends or patterns in your data. Remember to use the "Sort" button or "Chart Filters" pane, and don't be afraid to experiment with different sort orders and fields to find the best approach for your specific needs.
Gallery of Sorting Bar Charts in Excel
Sorting Bar Charts in Excel