Intro
Master data analysis with ease! Learn how to sort by multiple columns in Excel with our expert guide. Discover 5 efficient methods to organize your data, including using the Sort & Filter feature, formulas, and shortcuts. Improve your productivity and insights with these powerful techniques.
Sorting data by multiple columns in Excel can help you analyze and present your data more effectively. It's a useful skill to have, especially when dealing with large datasets. In this article, we'll explore five ways to sort by multiple columns in Excel.
Sorting data by multiple columns can help you identify trends, patterns, and correlations within your data. It's also useful for organizing and summarizing data, making it easier to read and understand. By learning these five methods, you'll be able to sort your data with ease and make informed decisions.
Whether you're a beginner or an advanced Excel user, these methods will help you take your data analysis to the next level.
Method 1: Using the Sort Dialog Box
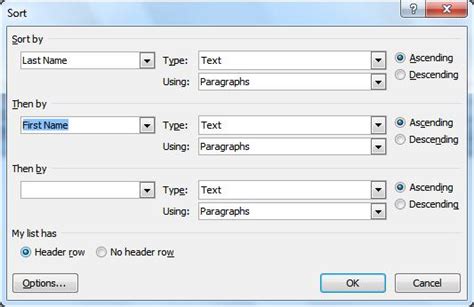
One of the easiest ways to sort by multiple columns is by using the Sort dialog box. To do this, follow these steps:
- Select the data range you want to sort
- Go to the "Data" tab in the ribbon
- Click on the "Sort" button
- In the Sort dialog box, select the first column you want to sort by
- Click on the "Add Level" button
- Select the second column you want to sort by
- Repeat steps 4-6 until you've added all the columns you want to sort by
- Click "OK" to apply the sort
Example:
Suppose you have a dataset with columns for employee name, department, and salary. You want to sort the data by department, and then by salary within each department. To do this, you would:
- Select the data range A1:C100
- Go to the "Data" tab and click on the "Sort" button
- In the Sort dialog box, select "Department" as the first column
- Click on the "Add Level" button
- Select "Salary" as the second column
- Click "OK" to apply the sort
Method 2: Using the Sort & Filter Button
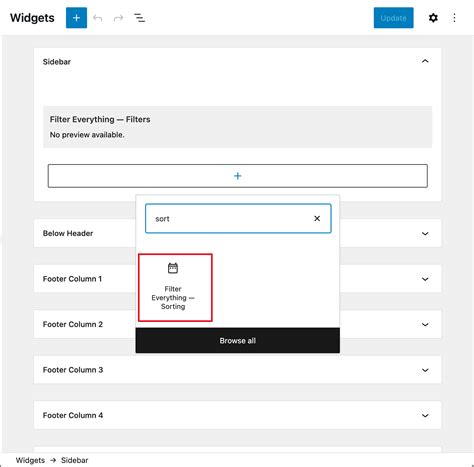
Another way to sort by multiple columns is by using the Sort & Filter button. To do this, follow these steps:
- Select the data range you want to sort
- Go to the "Data" tab in the ribbon
- Click on the "Sort & Filter" button
- Select the first column you want to sort by
- Hold down the "Ctrl" key and select the second column you want to sort by
- Repeat step 5 until you've selected all the columns you want to sort by
- Release the "Ctrl" key and click on the "Sort" button
Example:
Suppose you have a dataset with columns for product name, category, and price. You want to sort the data by category, and then by price within each category. To do this, you would:
- Select the data range A1:C100
- Go to the "Data" tab and click on the "Sort & Filter" button
- Select "Category" as the first column
- Hold down the "Ctrl" key and select "Price" as the second column
- Release the "Ctrl" key and click on the "Sort" button
Method 3: Using the AutoSort Feature

Excel's AutoSort feature allows you to sort data automatically based on the values in a column. To use this feature, follow these steps:
- Select the data range you want to sort
- Go to the "Data" tab in the ribbon
- Click on the "AutoSort" button
- Select the column you want to sort by
- Click on the "AutoSort" button again
- Repeat steps 4-5 until you've sorted by all the columns you want
Example:
Suppose you have a dataset with columns for customer name, order date, and order total. You want to sort the data by order date, and then by order total within each order date. To do this, you would:
- Select the data range A1:C100
- Go to the "Data" tab and click on the "AutoSort" button
- Select "Order Date" as the first column
- Click on the "AutoSort" button again
- Select "Order Total" as the second column
- Click on the "AutoSort" button again to apply the sort
Method 4: Using a Formula
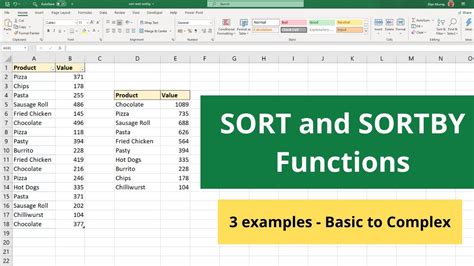
You can also use a formula to sort data by multiple columns. To do this, follow these steps:
- Select the data range you want to sort
- Go to the "Formulas" tab in the ribbon
- Click on the "Define Name" button
- In the Define Name dialog box, enter a name for your formula
- In the Refers to box, enter the formula =SORT(A1:C100, 1, 1, 2, 1)
- Click "OK" to apply the formula
Example:
Suppose you have a dataset with columns for product name, category, and price. You want to sort the data by category, and then by price within each category. To do this, you would:
- Select the data range A1:C100
- Go to the "Formulas" tab and click on the "Define Name" button
- In the Define Name dialog box, enter a name for your formula, such as "SortByCategoryAndPrice"
- In the Refers to box, enter the formula =SORT(A1:C100, 1, 1, 2, 1)
- Click "OK" to apply the formula
Method 5: Using Power Query
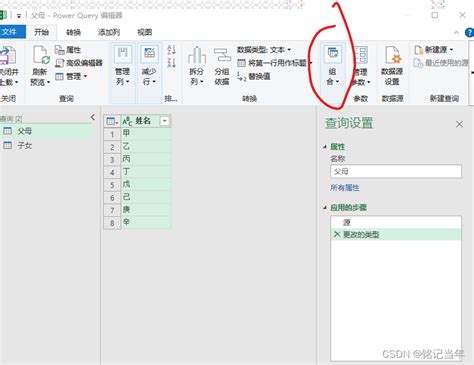
Power Query is a powerful tool in Excel that allows you to sort and manipulate data. To use Power Query to sort by multiple columns, follow these steps:
- Select the data range you want to sort
- Go to the "Data" tab in the ribbon
- Click on the "New Query" button
- In the Query Editor, click on the "Sort" button
- Select the column you want to sort by
- Click on the "Add Level" button
- Select the second column you want to sort by
- Repeat steps 5-6 until you've added all the columns you want to sort by
- Click "OK" to apply the sort
Example:
Suppose you have a dataset with columns for employee name, department, and salary. You want to sort the data by department, and then by salary within each department. To do this, you would:
- Select the data range A1:C100
- Go to the "Data" tab and click on the "New Query" button
- In the Query Editor, click on the "Sort" button
- Select "Department" as the first column
- Click on the "Add Level" button
- Select "Salary" as the second column
- Click "OK" to apply the sort
Sorting by Multiple Columns Image Gallery
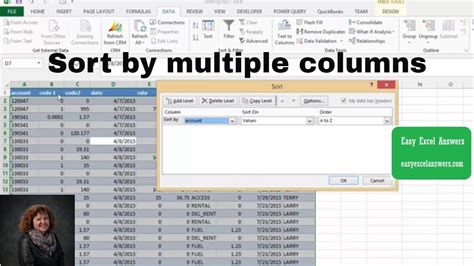
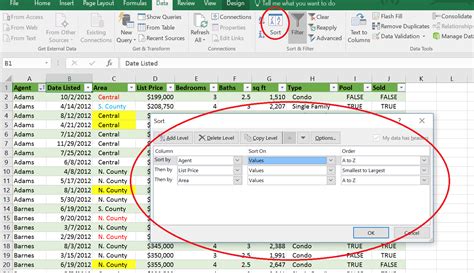
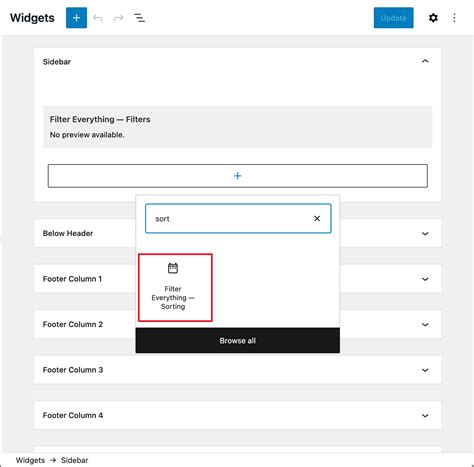

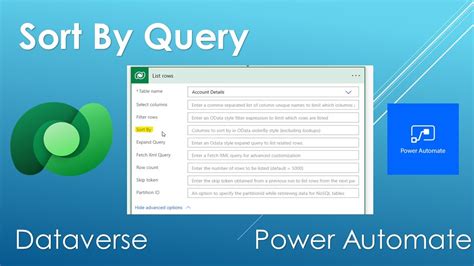
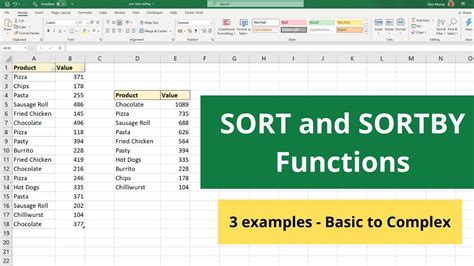
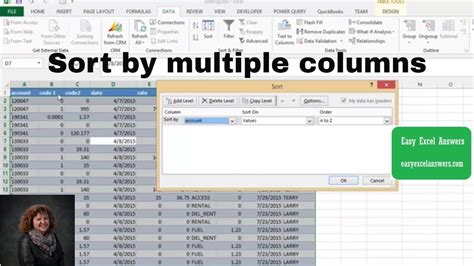
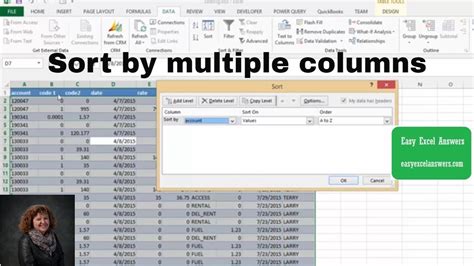
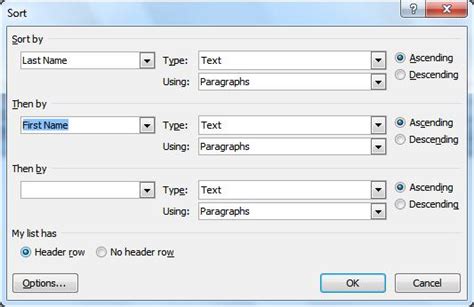
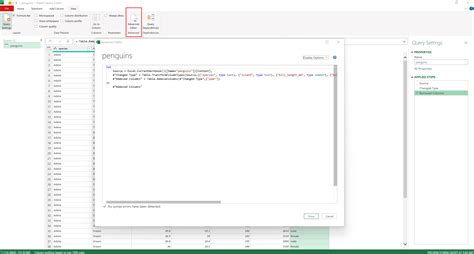
We hope this article has helped you learn how to sort by multiple columns in Excel. Whether you're using the Sort dialog box, the Sort & Filter button, or Power Query, sorting by multiple columns can help you analyze and present your data more effectively. Try out these methods today and see the difference it can make in your data analysis!
