Sorting an Excel spreadsheet by last name can be a daunting task, especially when dealing with a large dataset. However, with the right techniques and tools, you can easily organize your data and make it more manageable. In this article, we will explore the different methods to sort an Excel spreadsheet by last name, making it easier for you to navigate and analyze your data.
Understanding the Basics of Sorting in Excel
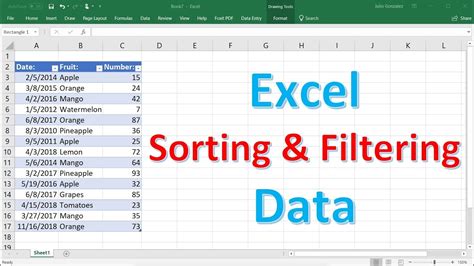
Before we dive into sorting by last name, it's essential to understand the basics of sorting in Excel. Sorting allows you to arrange your data in a specific order, making it easier to find and analyze the information you need. You can sort your data in ascending or descending order, and you can also use multiple criteria to sort your data.
Sorting Methods in Excel
There are several sorting methods in Excel, including:
- A-Z (Ascending) Sorting: This method sorts your data in alphabetical order from A to Z.
- Z-A (Descending) Sorting: This method sorts your data in reverse alphabetical order from Z to A.
- Custom Sorting: This method allows you to sort your data based on specific criteria, such as last name.
Method 1: Sorting by Last Name using the Sort Button
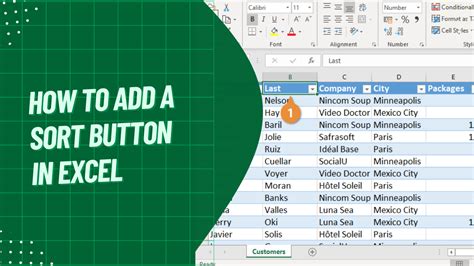
One of the easiest ways to sort an Excel spreadsheet by last name is to use the Sort button. Here's how:
- Select the cell range that you want to sort.
- Click on the "Data" tab in the ribbon.
- Click on the "Sort" button in the "Data Tools" group.
- In the "Sort" dialog box, select the column that contains the last names.
- Choose the sorting order (A-Z or Z-A).
- Click "OK" to apply the sort.
Method 2: Sorting by Last Name using the AutoFilter Feature
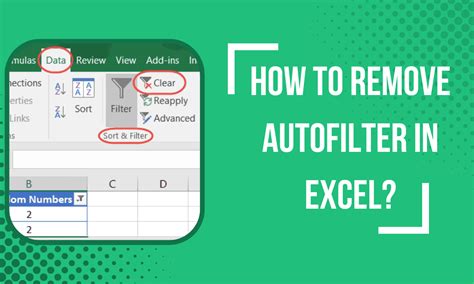
Another way to sort an Excel spreadsheet by last name is to use the AutoFilter feature. Here's how:
- Select the cell range that you want to sort.
- Click on the "Data" tab in the ribbon.
- Click on the "Filter" button in the "Data Tools" group.
- In the "AutoFilter" dialog box, select the column that contains the last names.
- Choose the sorting order (A-Z or Z-A).
- Click "OK" to apply the filter.
Method 3: Sorting by Last Name using Formulas
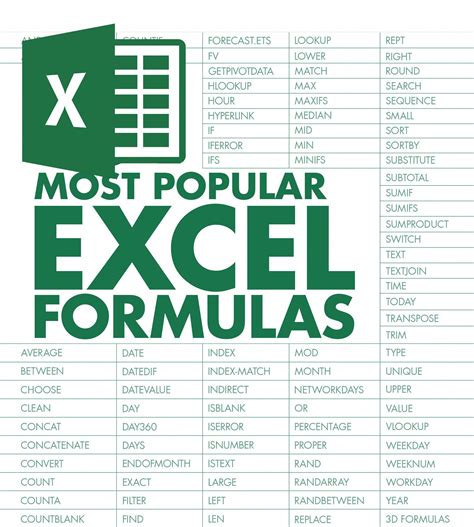
If you want to sort an Excel spreadsheet by last name using formulas, you can use the INDEX and MATCH functions. Here's how:
- Create a new column next to the column that contains the last names.
- Enter the formula
=INDEX(B:B,MATCH(A2,B:B,0)), where B:B is the range that contains the last names, and A2 is the cell that contains the first last name. - Copy the formula down to the rest of the cells in the column.
- Select the entire range that you want to sort.
- Go to the "Data" tab in the ribbon.
- Click on the "Sort" button in the "Data Tools" group.
- In the "Sort" dialog box, select the column that contains the formula.
- Choose the sorting order (A-Z or Z-A).
- Click "OK" to apply the sort.
Tips and Tricks for Sorting by Last Name
- Make sure to select the entire range that you want to sort, including the headers.
- Use the "My data has headers" option in the "Sort" dialog box to exclude the headers from the sort.
- Use the "Case sensitive" option in the "Sort" dialog box to sort your data based on the case of the letters (e.g., "Smith" and "smith" will be treated as different values).
- Use the "Ignore blanks" option in the "Sort" dialog box to exclude blank cells from the sort.
Gallery of Excel Sorting Techniques
Excel Sorting Techniques Image Gallery
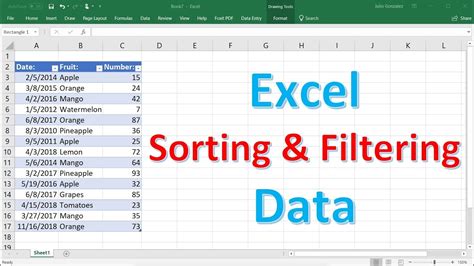
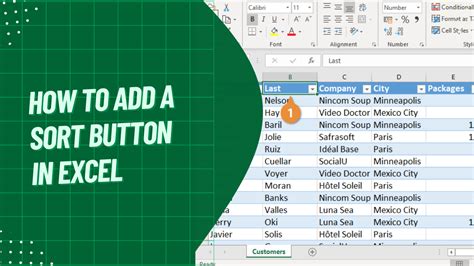
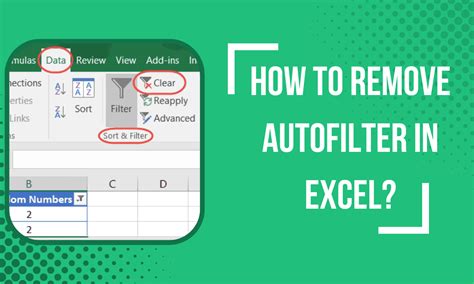
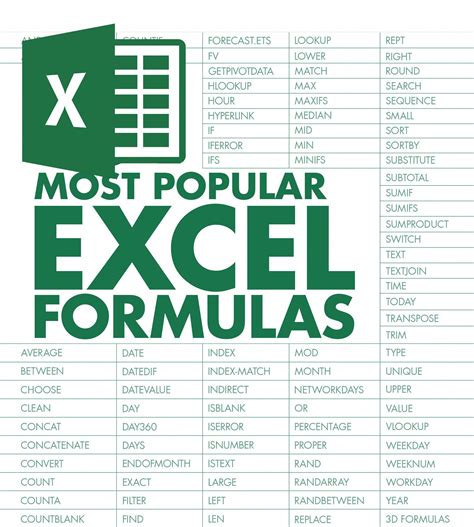
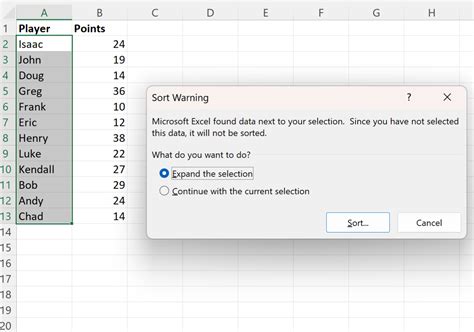
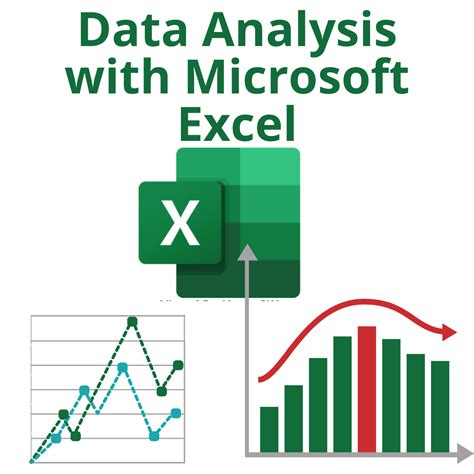
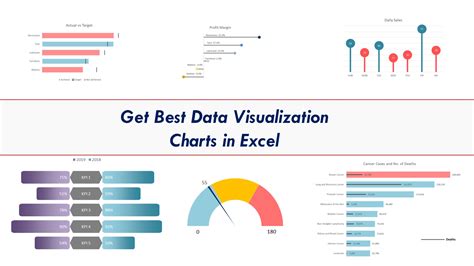
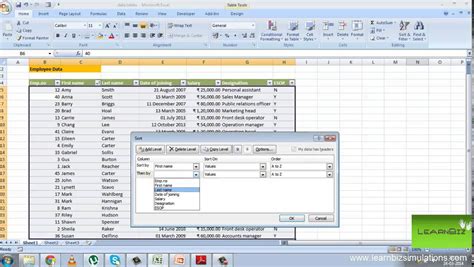
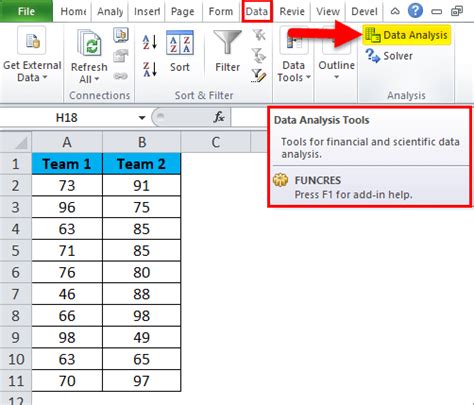
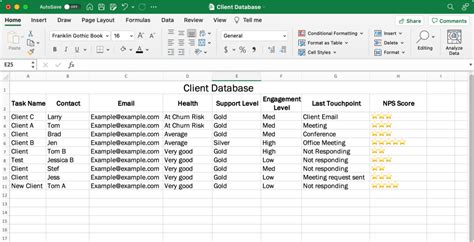
By following these methods and tips, you can easily sort an Excel spreadsheet by last name and make your data more manageable. Remember to use the Sort button, AutoFilter feature, and formulas to sort your data, and don't forget to use the tips and tricks to get the most out of your data. Happy sorting!
