Intro
Master the art of sorting in Excel without losing formulas. Learn how to easily sort data in Excel while preserving formulas and formatting. Discover expert tips and tricks to simplify your workflow and boost productivity. Say goodbye to errors and hello to efficient data management with our step-by-step guide to sorting in Excel with formulas intact.
Sorting data in Excel is a common task, but it can be intimidating when you have formulas that you don't want to mess up. Losing formulas can lead to incorrect results, and that's a nightmare for anyone who works with data. In this article, we'll show you how to sort in Excel without losing formulas, making it a breeze to manage your data.
Why Sorting in Excel Can Be Tricky
When you sort data in Excel, it's easy to accidentally move formulas around, which can cause errors in your calculations. This is especially true if you have complex formulas that rely on specific cell references. If you sort your data without taking precautions, you might end up with incorrect results or even worse, broken formulas.
Understanding How Excel Sorts Data
Before we dive into the solution, it's essential to understand how Excel sorts data. When you sort a range of cells, Excel rearranges the data based on the criteria you specify, such as alphabetical order or numerical order. However, if you have formulas in the range, Excel will try to adjust the references accordingly. This is where things can go wrong.
Method 1: Using Absolute References
One way to prevent formulas from breaking when sorting data is to use absolute references. Absolute references are denoted by the $ symbol and lock the reference to a specific cell or range. For example, if you have a formula that references cell A1, you can make it an absolute reference by changing it to $A$1.
Here's an example:
Suppose you have a formula in cell B2 that references cell A1:
=B1*A1
To make this formula use an absolute reference, you can change it to:
=B1*$A$1
Now, if you sort your data, the formula will still reference cell A1, even if it moves to a different location.
Method 2: Using Named Ranges
Another way to sort data without losing formulas is to use named ranges. Named ranges are defined ranges of cells that can be referenced by a specific name. When you sort data, Excel will update the references to the named range automatically.
Here's an example:
Suppose you have a range of cells that you want to sort, and you have a formula that references that range. You can define a named range for the cells, and then reference the named range in your formula.
For example:
Suppose you have a range of cells A1:A10 that you want to sort, and you have a formula in cell B1 that references that range:
=SUM(A1:A10)
To define a named range, you can follow these steps:
- Select the range of cells A1:A10.
- Go to the "Formulas" tab in the ribbon.
- Click on "Define Name".
- Enter a name for the range, such as "MyRange".
- Click "OK".
Now, you can reference the named range in your formula:
=SUM(MyRange)
When you sort your data, Excel will update the references to the named range automatically.
Method 3: Using Tables
Using tables in Excel is another way to sort data without losing formulas. Tables are a feature in Excel that allow you to define a range of cells as a table, which can be easily sorted and filtered.
Here's an example:
Suppose you have a range of cells that you want to sort, and you have a formula that references that range. You can convert the range to a table, and then sort the table.
To convert a range to a table, follow these steps:
- Select the range of cells.
- Go to the "Insert" tab in the ribbon.
- Click on "Table".
- Click "OK".
Now, you can sort the table by clicking on the "Sort" button in the "Data" tab.
Method 4: Freezing Panes
Freezing panes is another way to sort data without losing formulas. When you freeze panes, you can lock certain rows or columns in place, while sorting the rest of the data.
Here's an example:
Suppose you have a range of cells that you want to sort, and you have a formula that references that range. You can freeze the row or column that contains the formula, and then sort the rest of the data.
To freeze panes, follow these steps:
- Select the cell that you want to freeze.
- Go to the "View" tab in the ribbon.
- Click on "Freeze Panes".
- Click on "Freeze Panes" again, and then select the option to freeze the row or column.
Now, you can sort the rest of the data without affecting the formula.
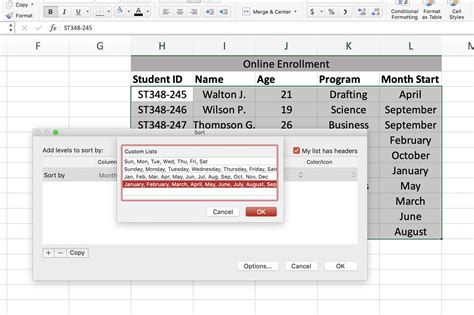
Conclusion
Sorting data in Excel can be intimidating, especially when you have formulas that you don't want to mess up. However, by using absolute references, named ranges, tables, or freezing panes, you can sort your data without losing formulas. By following these methods, you can ensure that your formulas remain intact, even when you sort your data.
Gallery of Excel Sorting Examples
Excel Sorting Image Gallery
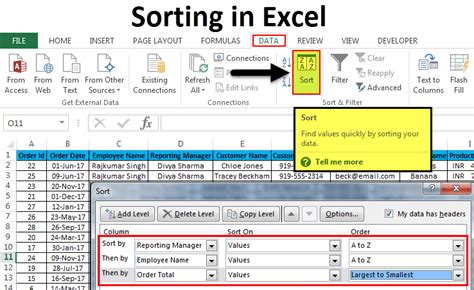
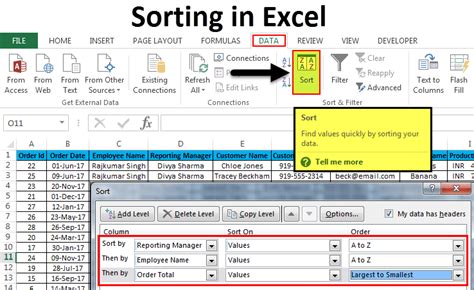
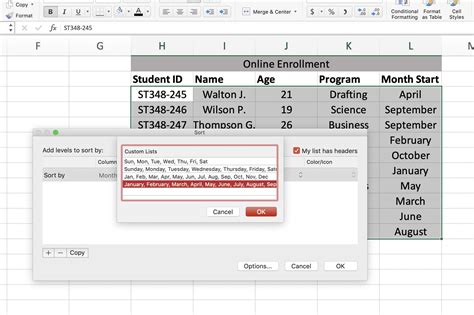
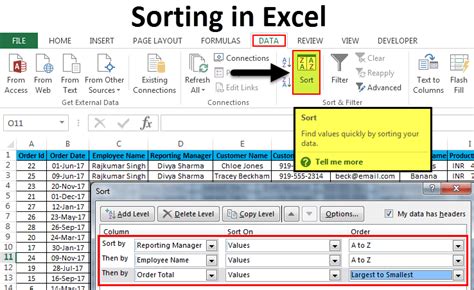
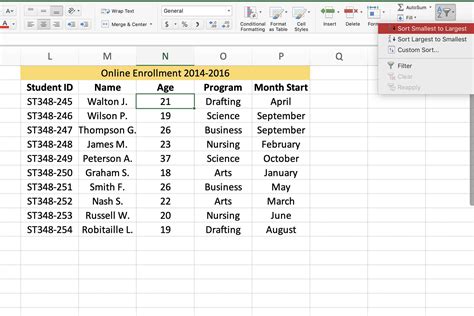
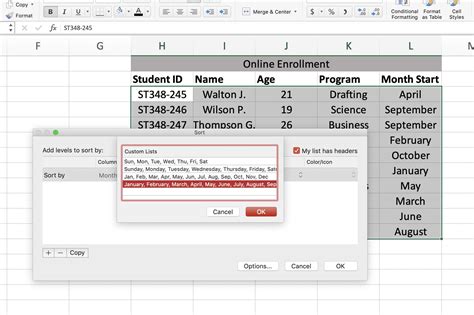
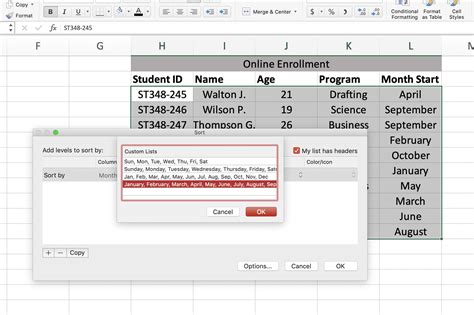
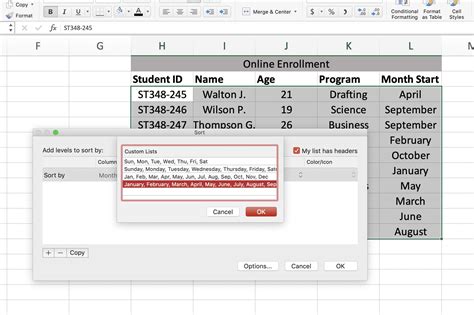
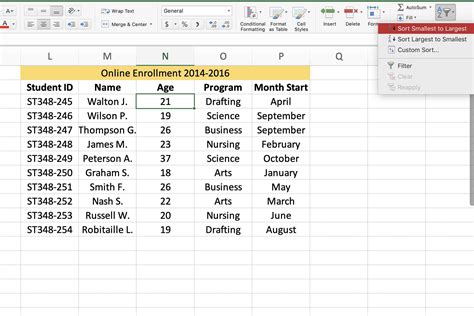
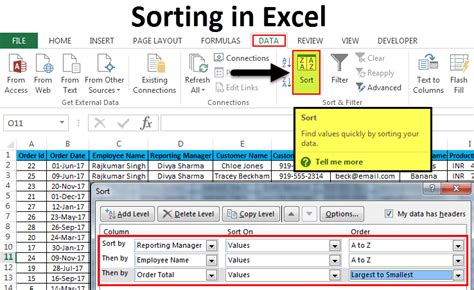
Frequently Asked Questions
Q: What is the difference between absolute and relative references in Excel? A: Absolute references are denoted by the $ symbol and lock the reference to a specific cell or range. Relative references, on the other hand, adjust the reference based on the relative position of the cell.
Q: How do I define a named range in Excel? A: To define a named range, select the range of cells, go to the "Formulas" tab, click on "Define Name", enter a name for the range, and click "OK".
Q: What is the benefit of using tables in Excel? A: Using tables in Excel allows you to easily sort and filter data, and also provides features such as automatic formatting and data validation.
Q: How do I freeze panes in Excel? A: To freeze panes, select the cell that you want to freeze, go to the "View" tab, click on "Freeze Panes", and then select the option to freeze the row or column.
Share Your Thoughts
We hope this article has helped you learn how to sort data in Excel without losing formulas. If you have any questions or comments, please share them with us in the comments section below.
