Sorting data in Excel is a crucial task that helps users organize and analyze their data more efficiently. When working with large datasets, it's common to have multiple rows that need to be sorted together based on specific criteria. In this article, we will explore the different ways to sort Excel rows together, including using the built-in sort function, formulas, and VBA macros.
The Importance of Sorting Data in Excel
Sorting data in Excel is essential for several reasons. Firstly, it helps to organize data in a logical and structured manner, making it easier to analyze and understand. Secondly, sorting data enables users to identify patterns, trends, and correlations that may not be immediately apparent. Finally, sorting data is a critical step in preparing data for further analysis, such as creating charts, tables, and reports.
Method 1: Using the Built-in Sort Function
Excel provides a built-in sort function that allows users to sort data quickly and easily. To use this function, follow these steps:
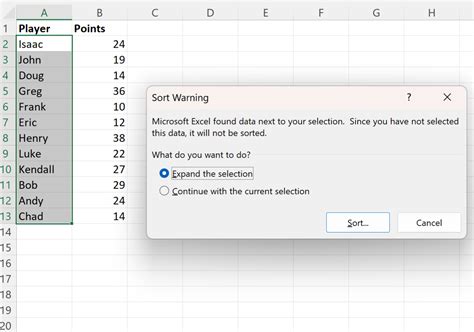
- Select the data range that you want to sort.
- Go to the "Data" tab in the ribbon.
- Click on the "Sort" button in the "Data Tools" group.
- Select the column that you want to sort by.
- Choose the sort order (e.g., ascending or descending).
- Click "OK" to apply the sort.
Method 2: Using Formulas
If you need to sort data based on multiple criteria or conditions, you can use formulas to achieve this. One way to do this is by using the INDEX and MATCH functions together. Here's an example:
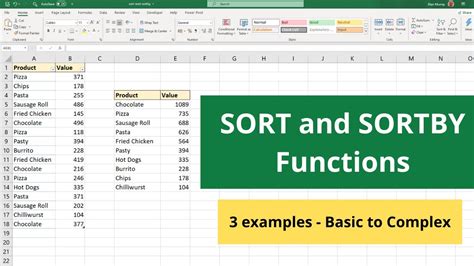
- Create a new column that combines the criteria you want to sort by.
- Use the INDEX and MATCH functions to return the sorted values.
- Copy the formula down to the rest of the cells.
Method 3: Using VBA Macros
If you need to sort data programmatically or automate the sorting process, you can use VBA macros. Here's an example code snippet that sorts data based on a specific column:
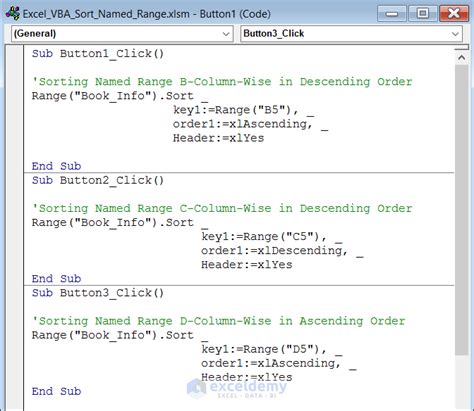
- Open the Visual Basic Editor by pressing Alt + F11 or navigating to Developer > Visual Basic.
- Create a new module by inserting a module in the Visual Basic Editor.
- Paste the following code:
Sub SortData()
' Define the data range and sort column
Dim dataRange As Range
Set dataRange = Range("A1:E10")
Dim sortColumn As Integer
sortColumn = 2
' Sort the data
dataRange.Sort Key1:=Cells(1, sortColumn), Order1:=xlAscending, Header:=xlYes
End Sub
- Run the macro by clicking "Run" or pressing F5.
Tips and Tricks
- Use the "Sort & Filter" button in the "Data Tools" group to quickly sort data.
- Use the "Custom Sort" option to sort data based on multiple criteria.
- Use the "Filter" function to filter data before sorting.
- Use the "PivotTable" function to summarize and analyze sorted data.
Common Errors and Solutions
- Error: "Cannot sort data with multiple criteria." Solution: Use the "Custom Sort" option or create a new column that combines the criteria.
- Error: "Sort function not working." Solution: Check that the data range is selected correctly and that the sort column is specified.
Gallery of Excel Sorting Examples
Excel Sorting Examples
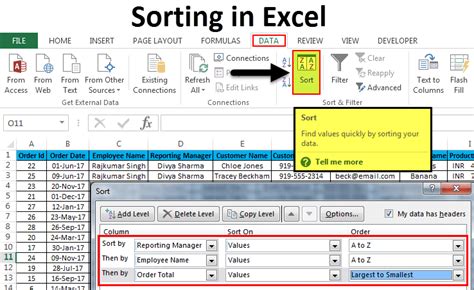
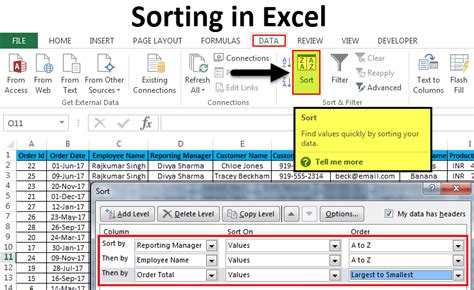
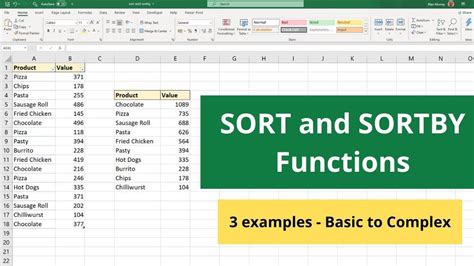
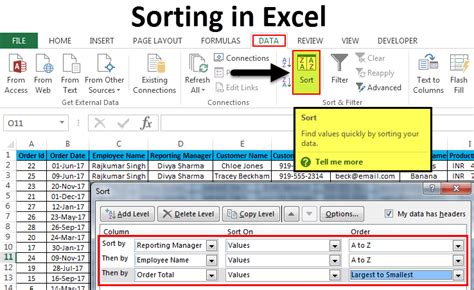
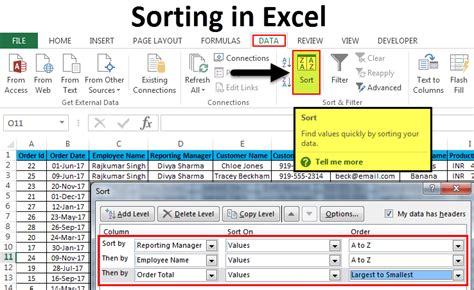
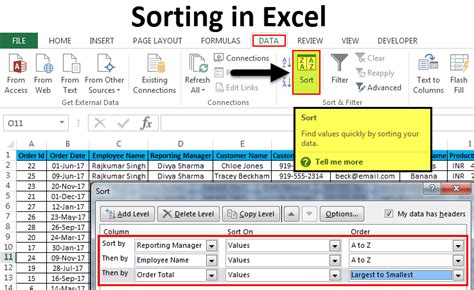
Frequently Asked Questions
Q: How do I sort data in Excel? A: You can sort data in Excel using the built-in sort function, formulas, or VBA macros.
Q: Can I sort data based on multiple criteria? A: Yes, you can use the "Custom Sort" option or create a new column that combines the criteria.
Q: How do I automate the sorting process in Excel? A: You can use VBA macros to automate the sorting process.
Conclusion
Sorting data in Excel is a crucial task that helps users organize and analyze their data more efficiently. By using the built-in sort function, formulas, or VBA macros, users can sort data quickly and easily. Remember to use the "Sort & Filter" button, "Custom Sort" option, and "PivotTable" function to summarize and analyze sorted data. If you have any questions or need further assistance, please don't hesitate to ask.
