Intro
Effortlessly organize your data with our step-by-step guide on how to sort rows by date in Google Sheets. Master date sorting, filtering, and formatting techniques to streamline your workflow. Learn how to use formulas, functions, and add-ons to easily manage dates and timestamps, making data analysis a breeze.
Sorting rows by date in Google Sheets is a useful skill to have, especially when working with large datasets that include date information. In this article, we'll walk you through the process of sorting rows by date in Google Sheets, covering the different methods and techniques you can use.
Why Sort Rows by Date?
Sorting rows by date is essential when working with data that includes temporal information, such as transactions, events, or appointments. By sorting rows by date, you can easily identify patterns, trends, and correlations in your data, making it easier to analyze and make informed decisions.
Method 1: Using the Built-in Sort Function
The most straightforward way to sort rows by date in Google Sheets is to use the built-in sort function. Here's how:
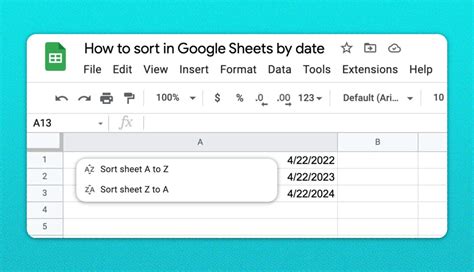
- Select the entire dataset by pressing Ctrl+A (or ⌘+A on a Mac).
- Go to the "Data" menu and select "Sort range".
- In the "Sort range" dialog box, select the column that contains the date information.
- Choose "Date" as the sort type.
- Select the sort order (ascending or descending).
- Click "Sort".
Method 2: Using the Sort Formula
If you want to sort rows by date using a formula, you can use the SORT function in combination with the DATE function. Here's how:
Sorting Rows by Date using a Formula
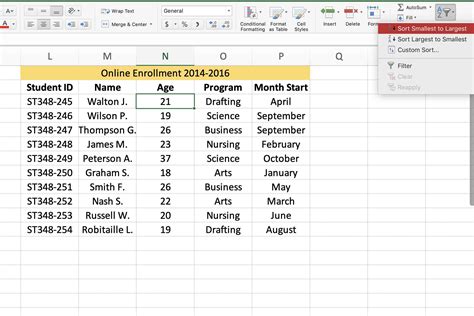
- Enter the following formula in a new column:
=SORT(A1:E10, 2, TRUE), whereA1:E10is the range of cells that you want to sort, and2is the column number that contains the date information. - Press Enter to apply the formula.
- The sorted data will appear in the new column.
Method 3: Using a Script
If you want to sort rows by date using a script, you can use Google Apps Script. Here's how:
Sorting Rows by Date using a Script
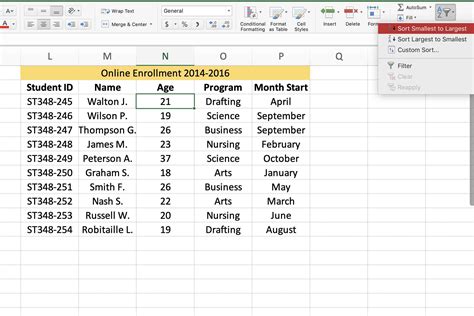
- Open the Google Apps Script editor by going to Tools > Script editor.
- Paste the following script into the editor:
function sortRowsByDate() { var sheet = SpreadsheetApp.getActiveSpreadsheet().getActiveSheet(); var range = sheet.getDataRange(); var values = range.getValues(); values.sort(function(a, b) { var dateA = new Date(a[1]); var dateB = new Date(b[1]); return dateA - dateB; }); range.setValues(values); } - Save the script by clicking on the floppy disk icon.
- Run the script by clicking on the "Run" button.
Tips and Variations
- To sort rows by date in ascending order, use the
ASCkeyword instead ofTRUEin theSORTformula. - To sort rows by date in descending order, use the
DESCkeyword instead ofTRUEin theSORTformula. - To sort rows by date and then by another column, use the
SORTformula with multiple columns, like this:=SORT(A1:E10, 2, TRUE, 3, TRUE), where2is the column number that contains the date information, and3is the column number that contains the secondary sort information.
Gallery of Sorting Rows by Date in Google Sheets
Sorting Rows by Date in Google Sheets Image Gallery
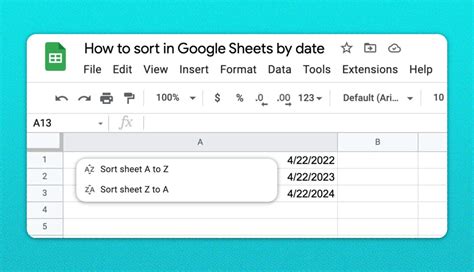
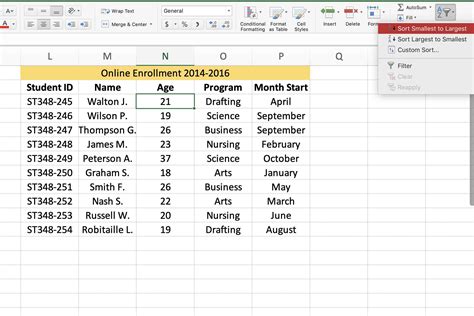
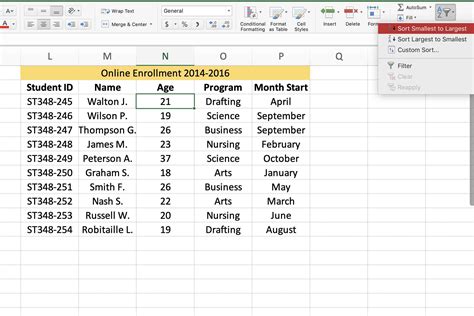
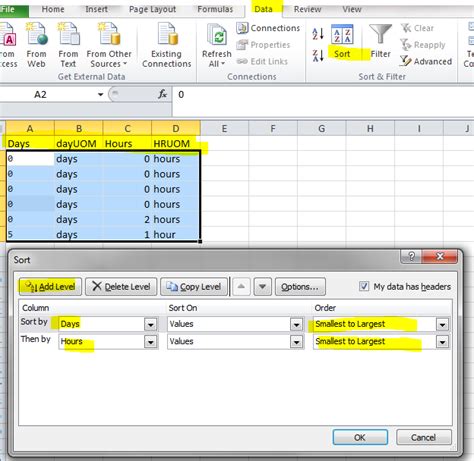
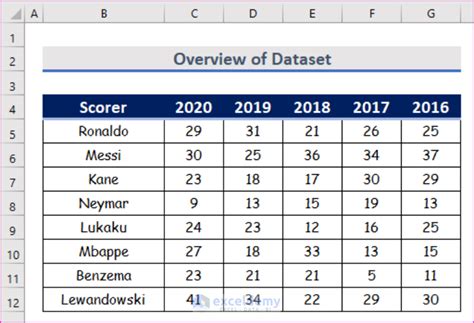
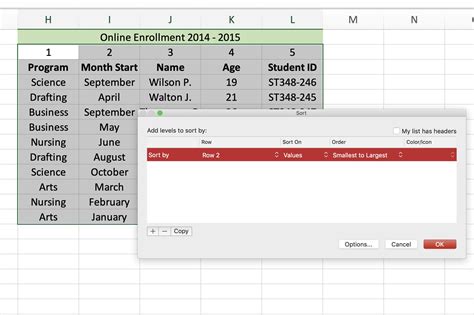
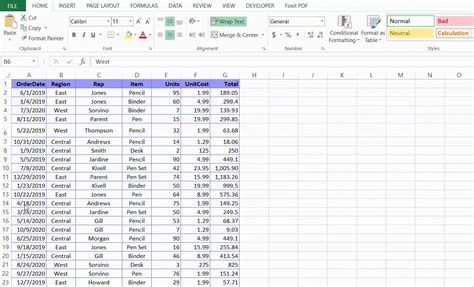
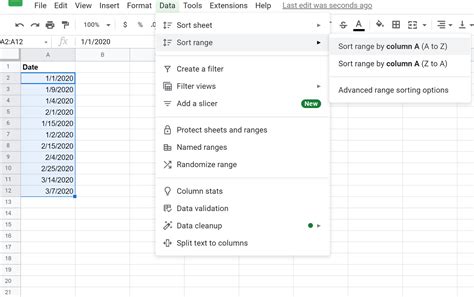
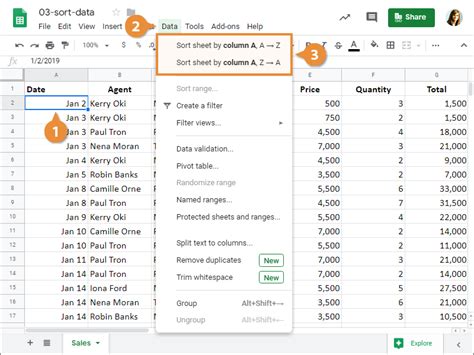
Frequently Asked Questions
Q: How do I sort rows by date in Google Sheets? A: You can sort rows by date in Google Sheets using the built-in sort function, a formula, or a script.
Q: What is the syntax for the SORT formula in Google Sheets?
A: The syntax for the SORT formula in Google Sheets is =SORT(range, column, order), where range is the range of cells that you want to sort, column is the column number that contains the date information, and order is the sort order (ascending or descending).
Q: Can I sort rows by date and then by another column in Google Sheets? A: Yes, you can sort rows by date and then by another column in Google Sheets using the SORT formula with multiple columns.
Conclusion
Sorting rows by date in Google Sheets is a useful skill to have, especially when working with large datasets that include temporal information. In this article, we've covered the different methods and techniques for sorting rows by date in Google Sheets, including using the built-in sort function, a formula, and a script. We've also provided tips and variations for sorting rows by date in ascending and descending order, as well as sorting by multiple columns.
