Sorting data in Excel is a common task that can help you organize and analyze your data more efficiently. However, when dealing with multiple columns, it's essential to sort the rows without mixing the data. This article will guide you through the process of sorting Excel rows without mixing data, using various methods and techniques.
The Importance of Sorting Data
Sorting data is crucial in Excel, as it allows you to:
- Organize your data in a logical order
- Easily identify patterns and trends
- Analyze and summarize your data more efficiently
- Improve data visualization and reporting
Sorting Excel Rows: Basic Methods
There are several ways to sort Excel rows, including:
- Sort & Filter: This is the most common method, where you select the column you want to sort by, go to the "Data" tab, and click on "Sort & Filter."
- Sort by Column: This method allows you to sort by a specific column. Select the column, go to the "Data" tab, and click on "Sort by Column."
- Custom Sort: This method allows you to sort by multiple columns. Select the columns, go to the "Data" tab, and click on "Custom Sort."
Sorting Excel Rows Without Mixing Data
To sort Excel rows without mixing data, you need to ensure that all the columns are sorted together. Here are some techniques to help you achieve this:
- Select All Columns: Before sorting, select all the columns by pressing "Ctrl + A" or by selecting the entire range of cells.
- Use the "Sort & Filter" Method: Go to the "Data" tab, click on "Sort & Filter," and select the column you want to sort by. Make sure the "My data has headers" checkbox is selected.
- Use the "Sort by Column" Method: Select the column you want to sort by, go to the "Data" tab, and click on "Sort by Column." Make sure the "Expand the selection" checkbox is selected.
Sorting Excel Rows with Multiple Columns
When dealing with multiple columns, you can sort by one column and then sort by another column. Here's how:
- Sort by First Column: Select the first column, go to the "Data" tab, and click on "Sort & Filter."
- Add a Secondary Sort Column: Click on "Add Level" and select the second column you want to sort by.
- Sort by Multiple Columns: Repeat the process for each additional column you want to sort by.
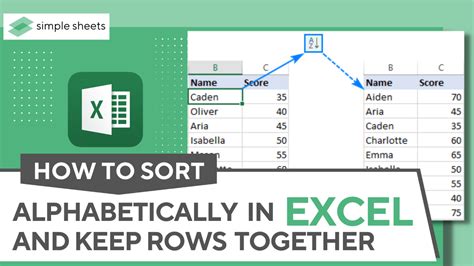
Tips and Tricks
- Use the " Freeze Panes" Feature: This feature allows you to freeze certain rows or columns, making it easier to sort and analyze your data.
- Use the "Conditional Formatting" Feature: This feature allows you to highlight specific cells or rows based on certain conditions, making it easier to identify patterns and trends.
- Use the "PivotTables" Feature: This feature allows you to create a summary table of your data, making it easier to analyze and summarize your data.
Gallery of Sorting Excel Rows
Sorting Excel Rows Image Gallery
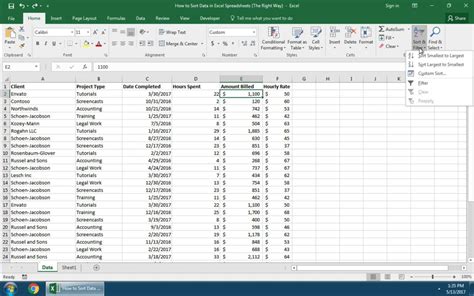




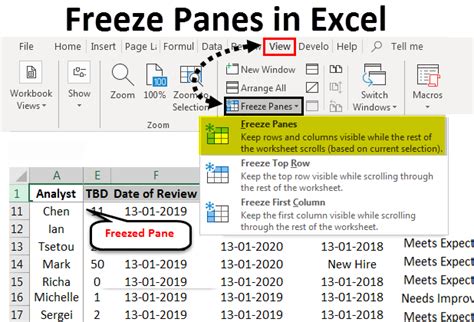
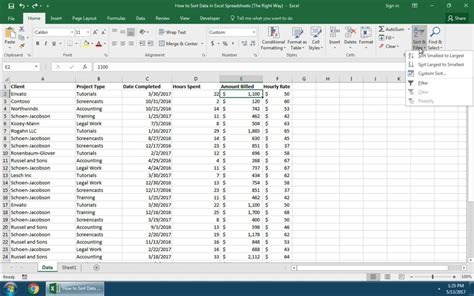
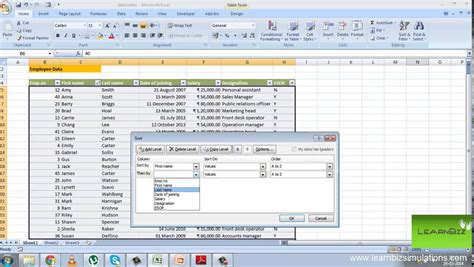
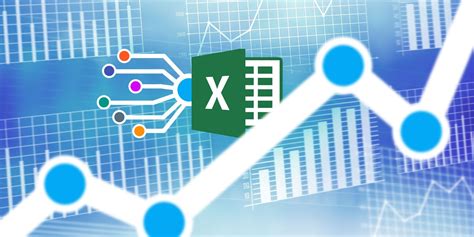
Conclusion
Sorting Excel rows without mixing data is a crucial task that can help you organize and analyze your data more efficiently. By using the techniques and methods outlined in this article, you can ensure that your data is sorted correctly and accurately. Remember to select all columns, use the "Sort & Filter" method, and use multiple columns to sort your data. With practice and patience, you can become proficient in sorting Excel rows without mixing data.
