Sorting sheets alphabetically in Excel is a simple yet effective way to organize your workbook and make it easier to navigate. In this article, we will explore the different methods to sort sheets in Excel, including using the built-in "Sort Sheets" feature, VBA macros, and manual rearrangement.
Why Sort Sheets Alphabetically in Excel?
Sorting sheets alphabetically can help you quickly locate specific sheets in a large workbook, saving you time and effort. This is especially useful when working with multiple sheets, each containing different data sets or analysis. By organizing your sheets alphabetically, you can:
- Improve navigation and accessibility within the workbook
- Enhance collaboration and sharing with others
- Reduce errors caused by misplaced or hard-to-find sheets
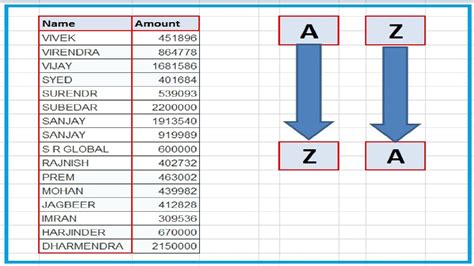
Method 1: Using the Built-in "Sort Sheets" Feature
Excel provides a built-in feature to sort sheets in alphabetical order. Here's how to do it:
- Open your Excel workbook and go to the "Home" tab.
- Click on the "View" button in the top menu bar.
- Select "Sort Sheets" from the drop-down menu.
- In the "Sort Sheets" dialog box, select "Alphabetical Order" from the "Sort By" dropdown menu.
- Click "OK" to apply the sorting.
This method is quick and easy, but it only works for sheets that are not protected or hidden.
Limitations of the Built-in Method
While the built-in "Sort Sheets" feature is convenient, it has some limitations. For example:
- It only works for sheets that are not protected or hidden.
- It does not allow for custom sorting or filtering.
- It may not work correctly if you have multiple sheets with the same name.
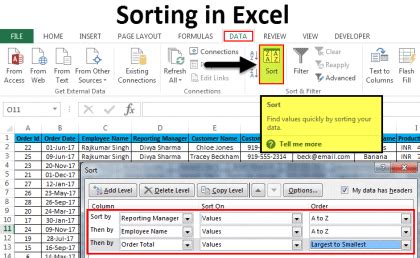
Method 2: Using VBA Macros
For more advanced sorting and customization, you can use VBA macros. Here's an example code to sort sheets alphabetically:
- Press "Alt + F11" to open the Visual Basic Editor.
- In the Editor, go to "Insert" > "Module" to create a new module.
- Paste the following code:
Sub SortSheetsAlphabetically()
Dim ws As Worksheet
Dim i As Integer
' Sort sheets in alphabetical order
For i = 1 To Worksheets.Count
For j = i + 1 To Worksheets.Count
If Worksheets(i).Name > Worksheets(j).Name Then
Worksheets(i).Move After:=Worksheets(j)
End If
Next j
Next i
End Sub
- Save the module and close the Editor.
- Run the macro by going to "Developer" > "Macros" and selecting "SortSheetsAlphabetically".
This method provides more flexibility and customization options, but it requires basic VBA knowledge.
Benefits of Using VBA Macros
Using VBA macros offers several benefits, including:
- Customizable sorting and filtering options
- Ability to sort protected or hidden sheets
- Flexibility to sort sheets based on specific criteria
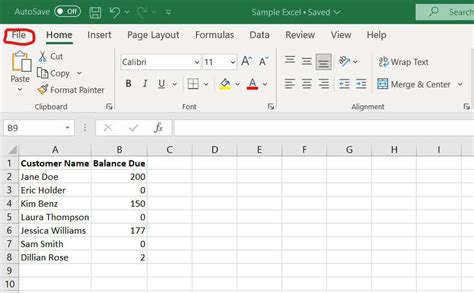
Method 3: Manual Rearrangement
If you prefer a more manual approach, you can rearrange your sheets alphabetically by dragging and dropping them in the correct order.
- Open your Excel workbook and go to the "Home" tab.
- Click on the sheet tab you want to move.
- Drag the sheet to its new position in the alphabetized order.
- Release the mouse button to drop the sheet in its new position.
This method is simple, but it can be time-consuming for large workbooks.
Tips for Manual Rearrangement
Here are some tips to make manual rearrangement easier:
- Use the "Navigation Pane" to view all sheet tabs at once.
- Use the "Ctrl" key to select multiple sheets and move them together.
- Use the "Undo" feature to revert changes if needed.
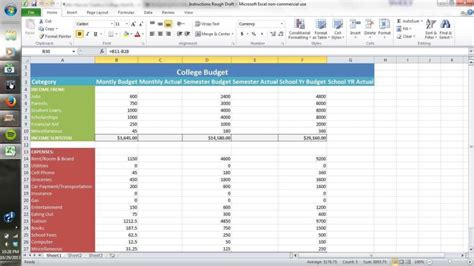
Conclusion
Sorting sheets alphabetically in Excel can greatly improve your workflow and productivity. Whether you use the built-in "Sort Sheets" feature, VBA macros, or manual rearrangement, there's a method to suit your needs. By following the steps outlined in this article, you can keep your workbook organized and easily accessible.
Excel Sort Sheets Gallery
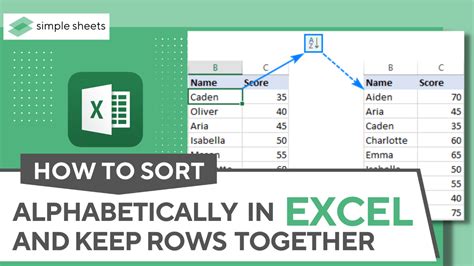
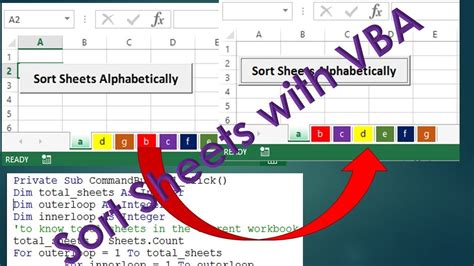
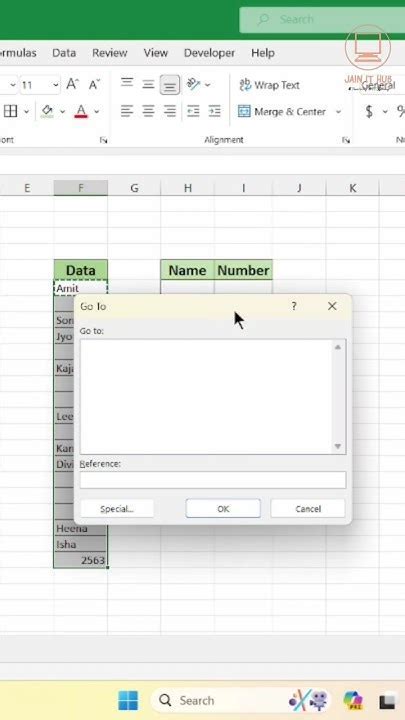
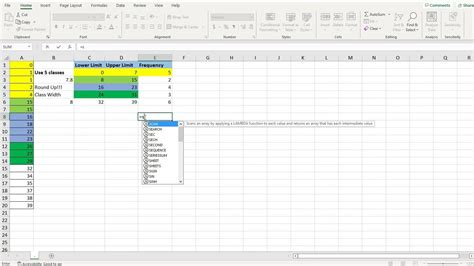
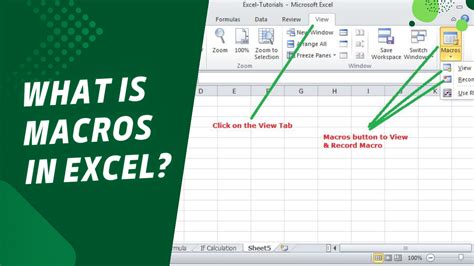
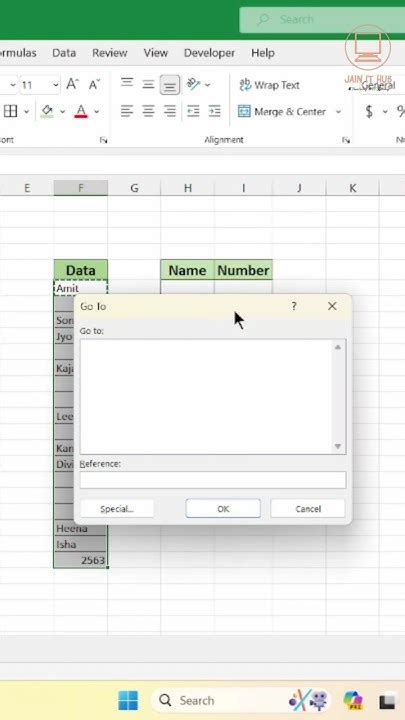
We hope you found this article helpful! Share your thoughts and experiences with sorting sheets in Excel in the comments below.
