Calculating threads in Excel can be a time-consuming process, especially when dealing with large datasets. However, there are several ways to speed up this process and make your workflow more efficient. In this article, we will explore five ways to speed up calculating threads in Excel.
The Importance of Efficient Calculation
Before we dive into the ways to speed up calculating threads in Excel, it's essential to understand the importance of efficient calculation. Excel is a powerful tool that can handle complex calculations, but it can also be slow and cumbersome when dealing with large datasets. Slow calculation times can lead to frustration, decreased productivity, and even errors. By optimizing your calculation process, you can save time, reduce errors, and improve your overall workflow.
Method 1: Using Multi-Threading
Excel 2010 and later versions support multi-threading, which allows Excel to use multiple CPU cores to perform calculations. This can significantly speed up calculation times, especially when dealing with large datasets. To enable multi-threading in Excel, follow these steps:
- Go to File > Options > Formulas.
- Check the box next to "Enable multi-threaded calculation".
- Click OK.
Image:
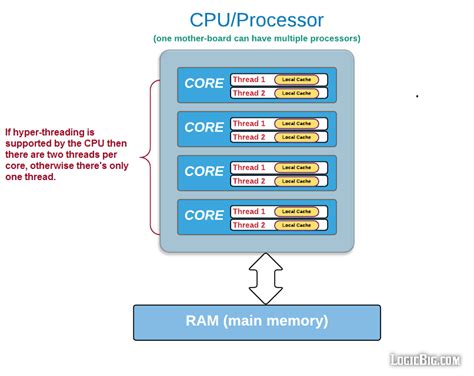
Method 2: Disabling Automatic Calculations
Automatic calculations can slow down your Excel workflow, especially when working with large datasets. Disabling automatic calculations can help speed up your workflow, but it requires manual intervention to update calculations. To disable automatic calculations, follow these steps:
- Go to File > Options > Formulas.
- Uncheck the box next to "Automatic calculation".
- Click OK.
Image:
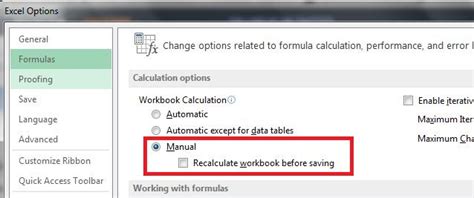
Method 3: Using Faster Calculation Methods
Excel offers different calculation methods, and some are faster than others. The "Manual" calculation method is the fastest, but it requires manual intervention to update calculations. The "Automatic" calculation method is the most convenient, but it can be slow. The "Semi-Automatic" calculation method is a balance between speed and convenience. To change the calculation method, follow these steps:
- Go to File > Options > Formulas.
- Select the calculation method from the drop-down menu.
- Click OK.
Image:

Method 4: Optimizing Formulas and Functions
Optimizing formulas and functions can significantly speed up calculation times. Here are some tips to optimize your formulas and functions:
- Use simple formulas and functions instead of complex ones.
- Avoid using volatile functions like NOW() and TODAY().
- Use named ranges instead of cell references.
- Avoid using formulas that reference entire columns or rows.
Image:
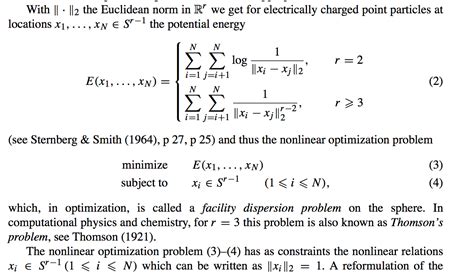
Method 5: Using Add-Ins and Plugins
There are several add-ins and plugins available that can help speed up calculating threads in Excel. Some popular add-ins and plugins include:
- Power BI: A business analytics service that provides advanced data analysis and visualization tools.
- Power Query: A data manipulation tool that allows you to import, transform, and analyze data.
- ASAP Utilities: A plugin that provides a range of tools to speed up your Excel workflow.
Image:
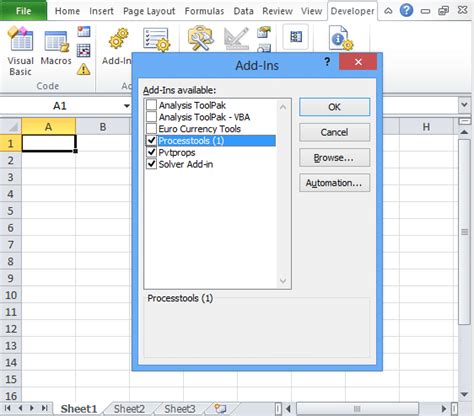
Gallery of Excel Calculation Speed Optimization
Excel Calculation Speed Optimization
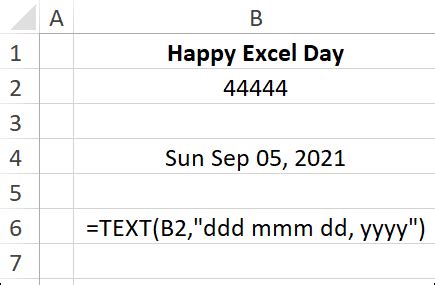
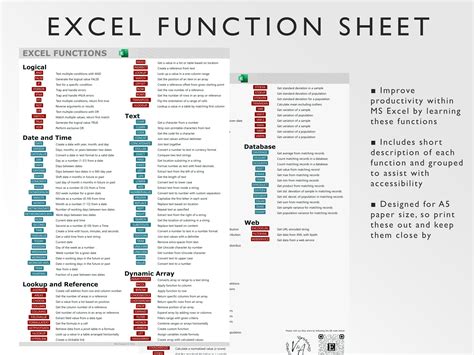
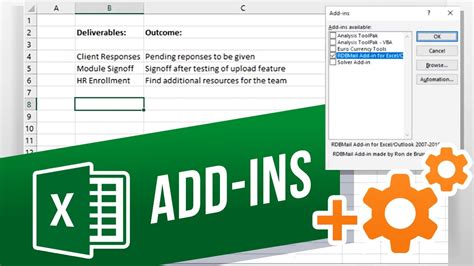
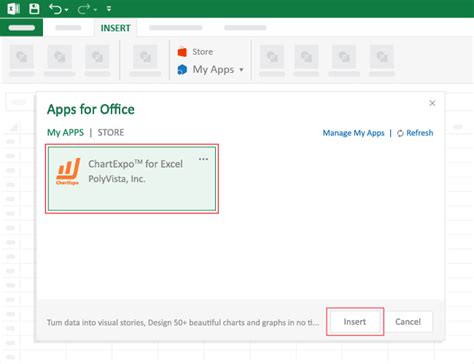
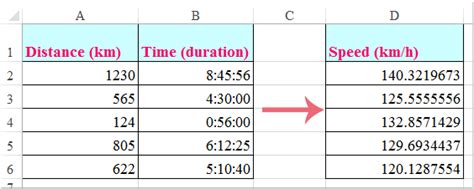

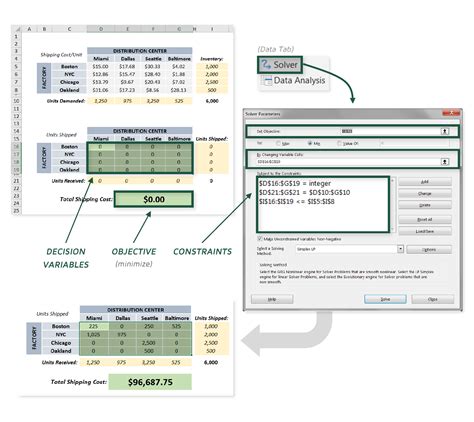
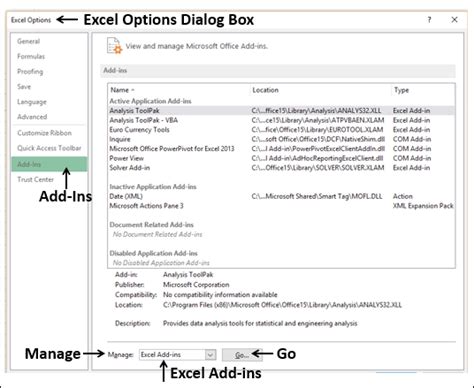
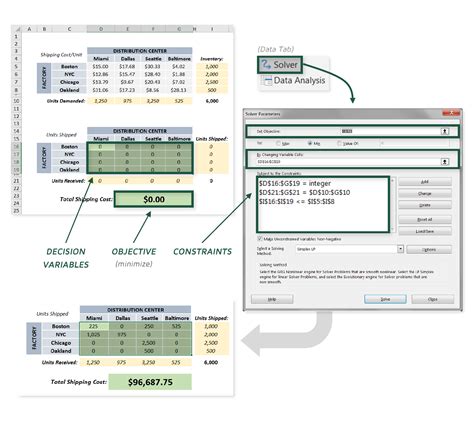
Conclusion
Calculating threads in Excel can be a time-consuming process, but there are several ways to speed up this process. By using multi-threading, disabling automatic calculations, using faster calculation methods, optimizing formulas and functions, and using add-ins and plugins, you can significantly improve your Excel workflow. Remember to always optimize your formulas and functions, and consider using add-ins and plugins to further speed up your workflow.
