Intro
Discover how to split names in Excel with ease. Learn three efficient methods to separate first and last names, including using Flash Fill, Text to Columns, and formulas. Master Excel name splitting techniques and improve data management. Say goodbye to tedious name separation and hello to streamlined workflows.
In the world of data management, working with names can be a challenge. Whether you're dealing with a long list of clients, employees, or contacts, splitting names into separate columns can be a tedious task. Fortunately, Microsoft Excel offers several ways to split names efficiently. In this article, we'll explore three methods to split names in Excel, making it easier to organize and analyze your data.
The Importance of Splitting Names
Splitting names into separate columns can be beneficial in various ways. For instance, if you're working with a list of full names, you might want to separate the first name, last name, and middle name (if applicable) to make it easier to sort, filter, or use the data in other applications. Additionally, splitting names can help you to:
- Improve data readability and clarity
- Enhance data analysis and reporting
- Simplify data entry and maintenance
- Increase data accuracy and consistency
Method 1: Using the Text to Columns Feature
Excel's Text to Columns feature is a built-in tool that allows you to split text into separate columns based on a specified delimiter. To use this feature, follow these steps:
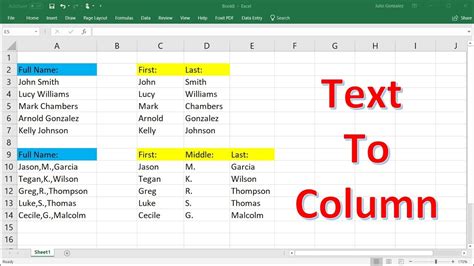
- Select the cell range containing the full names.
- Go to the Data tab in the ribbon.
- Click on the Text to Columns button in the Data Tools group.
- In the Convert Text to Columns Wizard, select Delimited Text and click Next.
- Choose the delimiter that separates the names (e.g., space, comma, etc.).
- Click Finish to split the names into separate columns.
Method 2: Using Formulas
If you prefer to use formulas, you can use the LEFT, RIGHT, and MID functions to split names into separate columns. Here's an example:
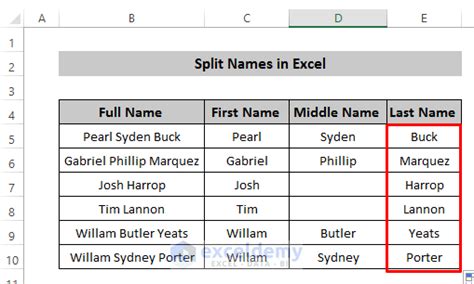
- Assume the full name is in cell A1.
- To extract the first name, use the formula: =LEFT(A1,FIND(" ",A1)-1)
- To extract the last name, use the formula: =RIGHT(A1,LEN(A1)-FIND(" ",A1))
- To extract the middle name (if applicable), use the formula: =MID(A1,FIND(" ",A1)+1,FIND(" ",A1,FIND(" ",A1)+1)-FIND(" ",A1)-1)
Method 3: Using Power Query
Power Query is a powerful tool in Excel that allows you to manipulate and transform data with ease. To split names using Power Query, follow these steps:
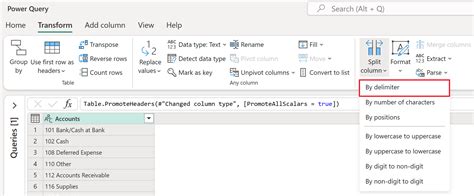
- Select the cell range containing the full names.
- Go to the Data tab in the ribbon.
- Click on the From Table/Range button in the Get & Transform Data group.
- In the Power Query Editor, click on the Split Column button in the Home tab.
- Choose the delimiter that separates the names (e.g., space, comma, etc.).
- Click OK to split the names into separate columns.
Benefits of Splitting Names in Excel
Splitting names in Excel can have numerous benefits, including:
- Improved data organization and structure
- Enhanced data analysis and reporting
- Simplified data entry and maintenance
- Increased data accuracy and consistency
Best Practices for Splitting Names
When splitting names in Excel, keep the following best practices in mind:
- Use a consistent delimiter to separate names
- Use formulas or Power Query to automate the splitting process
- Verify the accuracy of the split data
- Use separate columns for each name component (e.g., first name, last name, middle name)
Name Splitting Gallery
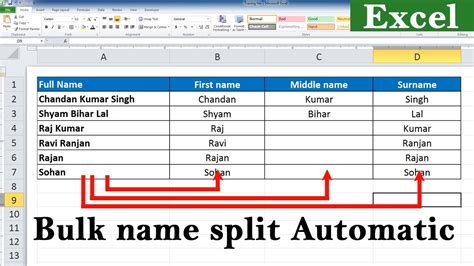
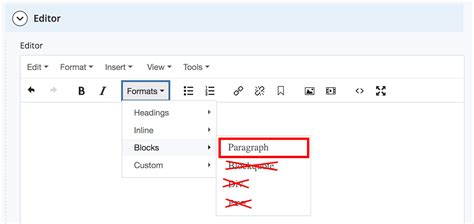
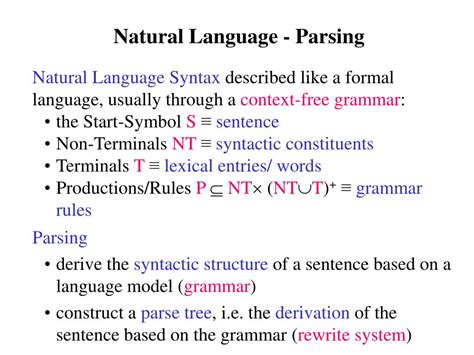
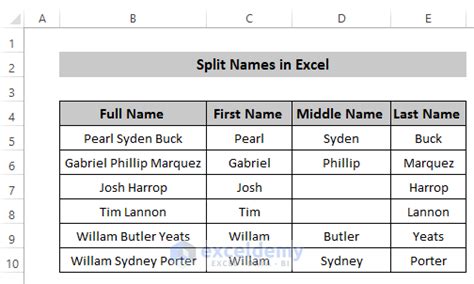
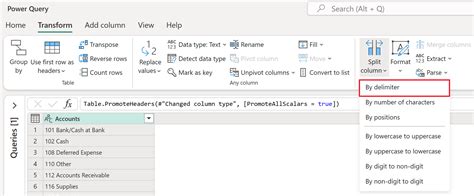
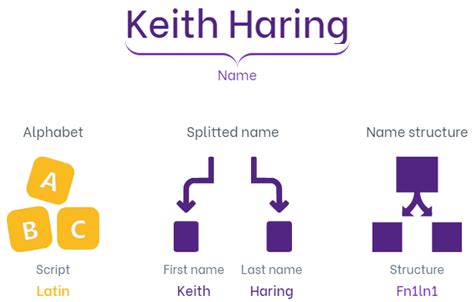
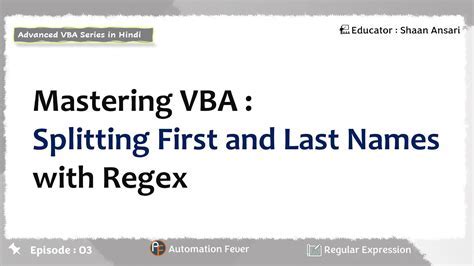
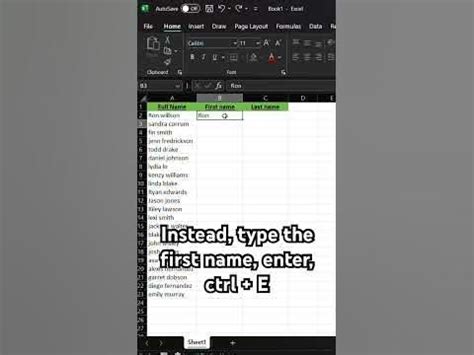
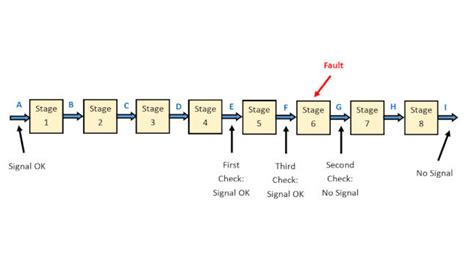
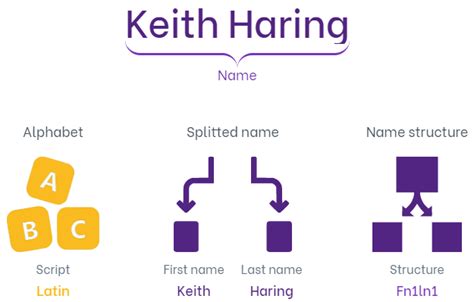
By using one of these methods, you can efficiently split names in Excel and improve your data management and analysis tasks. Whether you're working with a small list of contacts or a large database of customers, splitting names can help you to better organize and utilize your data.
We hope this article has been helpful in explaining the different ways to split names in Excel. If you have any questions or need further assistance, please don't hesitate to comment below. Share your own tips and experiences with name splitting in Excel, and help others to improve their data management skills.
