Splitting an Excel worksheet into multiple sheets can be a daunting task, especially when dealing with large datasets. However, with the right techniques and tools, you can easily divide your worksheet into separate sheets, making it more manageable and organized.
In this article, we will explore the various methods to split an Excel worksheet into multiple sheets, including using Excel formulas, pivot tables, and third-party add-ins. We will also discuss the benefits of splitting your worksheet and provide tips on how to do it efficiently.
Why Split an Excel Worksheet?
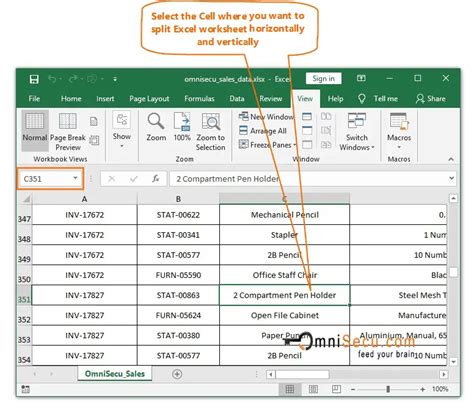
Splitting an Excel worksheet can be beneficial in several ways:
- Improved organization: By separating your data into multiple sheets, you can keep related information together and make it easier to find specific data.
- Enhanced analysis: Splitting your worksheet allows you to analyze and summarize data more effectively, making it easier to identify trends and patterns.
- Better collaboration: When working with others, splitting your worksheet can help prevent conflicts and errors, as each person can work on their own sheet without affecting others.
Method 1: Using Excel Formulas

One way to split an Excel worksheet is by using formulas to separate data into different sheets. Here's an example:
- Create a new sheet for each category of data you want to separate.
- Use the
VLOOKUPorINDEX/MATCHfunction to extract data from the original sheet and paste it into the corresponding new sheet. - Use the
IFfunction to filter data based on specific criteria and paste it into separate sheets.
For example, suppose you have a worksheet with customer data, including name, address, and order total. You can use the VLOOKUP function to extract data for each region (e.g., North, South, East, West) and paste it into separate sheets.
Example Formula:
=VLOOKUP(A2, Data, 2, FALSE)
Where:
A2is the cell containing the region nameDatais the range of cells containing the customer data2is the column number containing the data you want to extractFALSEensures an exact match
Method 2: Using Pivot Tables
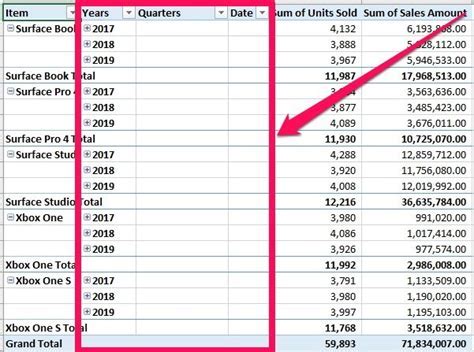
Another way to split an Excel worksheet is by using pivot tables. Pivot tables allow you to summarize and analyze large datasets, making it easy to separate data into different sheets.
Here's an example:
- Create a pivot table to summarize your data by category (e.g., region, product, date).
- Use the
PIVOTTABLEfunction to create a new sheet for each category. - Use the
FILTERfunction to filter data based on specific criteria and paste it into separate sheets.
For example, suppose you have a worksheet with sales data, including date, product, and region. You can use a pivot table to summarize sales by region and create a new sheet for each region.
Example Pivot Table:
=PIVOTTABLE(Data, "Region", "Sales")
Where:
Datais the range of cells containing the sales data"Region"is the field name for the region"Sales"is the field name for the sales data
Method 3: Using Third-Party Add-ins
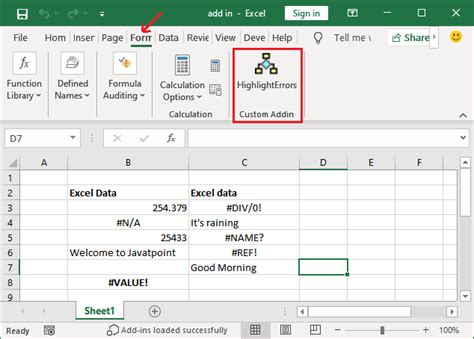
If you're dealing with large datasets or complex data, you may want to consider using third-party add-ins to split your Excel worksheet. There are many add-ins available, including:
- Power Query: A powerful data manipulation tool that allows you to split data into separate sheets based on specific criteria.
- ASAP Utilities: A comprehensive add-in that includes tools for splitting data into separate sheets, as well as other data manipulation features.
These add-ins can save you time and effort, especially when working with large datasets.
Tips and Tricks

Here are some tips and tricks to help you split your Excel worksheet efficiently:
- Use clear and concise naming conventions: When creating new sheets, use clear and concise naming conventions to help you quickly identify the contents of each sheet.
- Use Excel templates: Consider using Excel templates to help you organize your data and split it into separate sheets.
- Use data validation: Use data validation to ensure that data is entered correctly and consistently, making it easier to split your worksheet.
Gallery of Excel Worksheet Splitting
Excel Worksheet Splitting Gallery
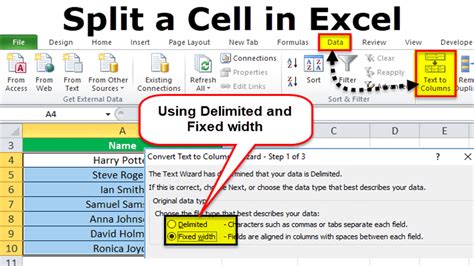
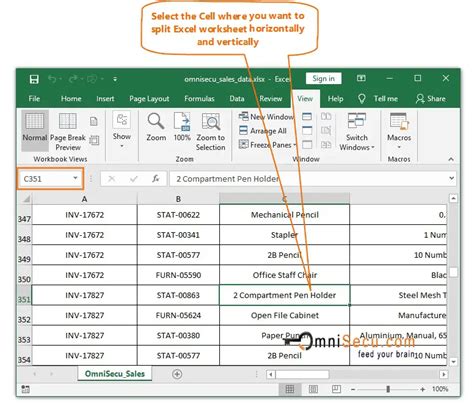
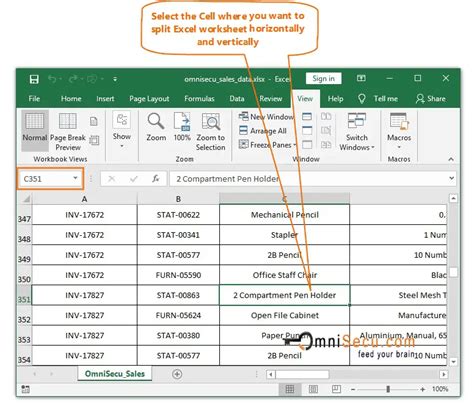
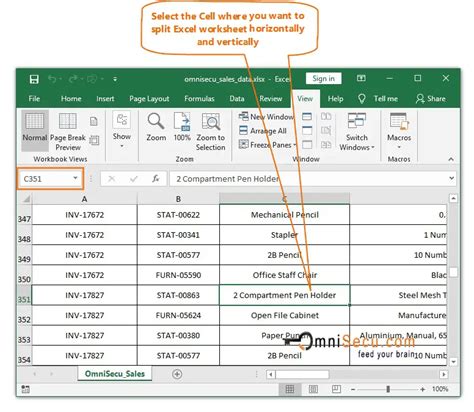
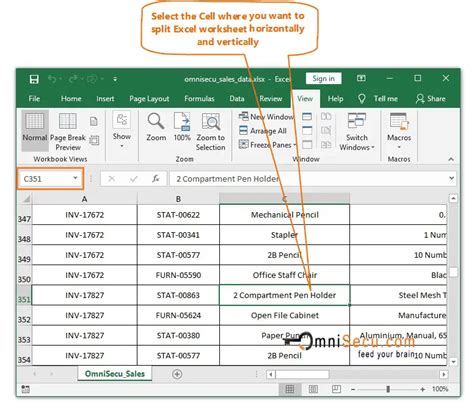
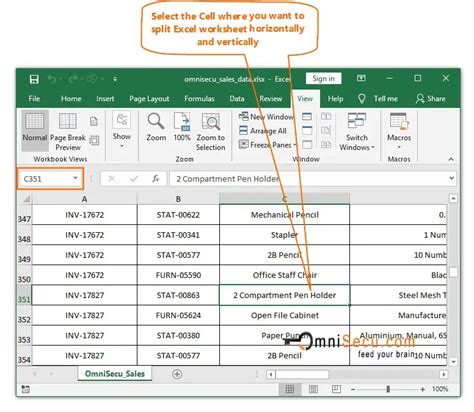
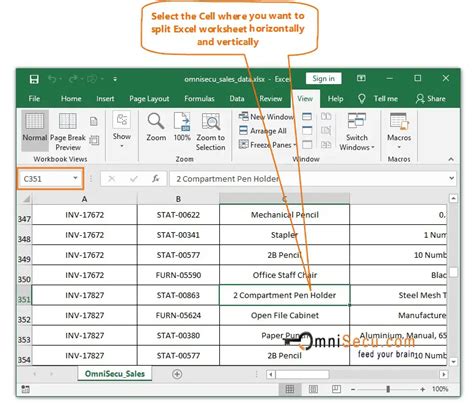
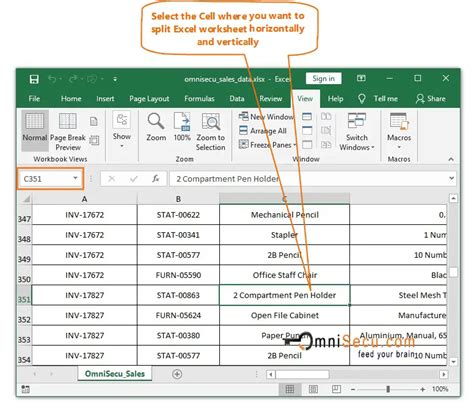
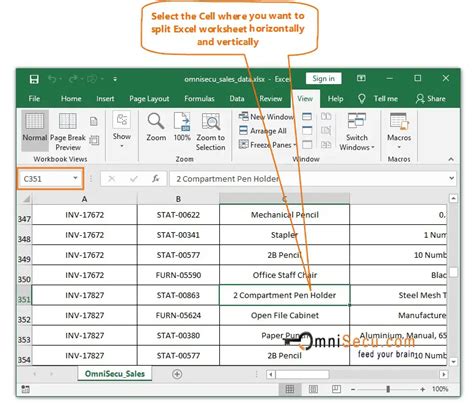
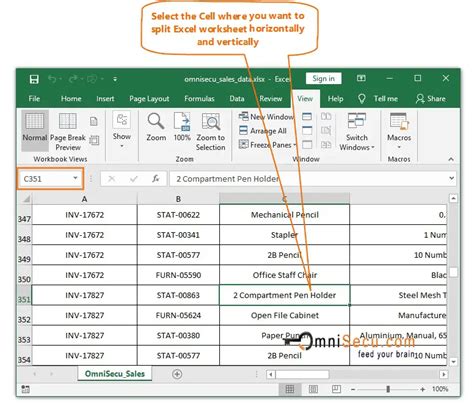
By following these methods and tips, you can easily split your Excel worksheet into multiple sheets, making it more organized and manageable. Whether you're using formulas, pivot tables, or third-party add-ins, splitting your worksheet can help you analyze and summarize your data more effectively.
We hope this article has been helpful in guiding you through the process of splitting an Excel worksheet. If you have any questions or need further assistance, please don't hesitate to ask.
