Splitting names in Excel can be a daunting task, especially when dealing with a large dataset. However, with the right techniques and formulas, you can easily split names into separate columns. In this article, we will explore five ways to split names in Excel, including using formulas, text functions, and power query.
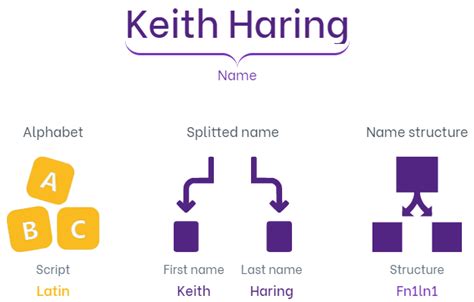
Why Split Names in Excel?
Before we dive into the techniques, let's understand why splitting names in Excel is important. In many cases, names are stored in a single column, making it difficult to analyze and manipulate the data. By splitting names into separate columns, you can:
- Easily sort and filter data by first name, last name, or full name
- Use names in formulas and calculations
- Improve data visualization and reporting
Method 1: Using the Text to Columns Feature
One of the simplest ways to split names in Excel is by using the Text to Columns feature. This feature allows you to split a single column into multiple columns based on a delimiter, such as a space or comma.
Step-by-Step Instructions
- Select the column containing the names you want to split
- Go to the Data tab in the ribbon
- Click on Text to Columns
- Select the delimiter (space or comma)
- Click on Finish
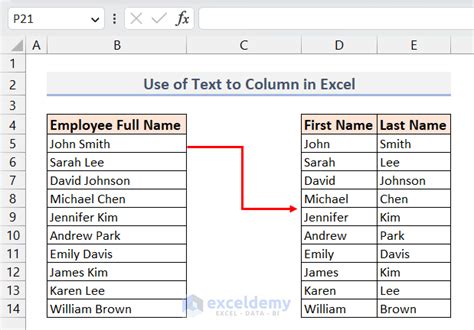
Method 2: Using the LEFT and RIGHT Functions
Another way to split names in Excel is by using the LEFT and RIGHT functions. These functions allow you to extract a specified number of characters from the left or right side of a cell.
Using the LEFT Function
- Formula: =LEFT(A1,FIND(" ",A1)-1)
- Where A1 is the cell containing the name
Using the RIGHT Function
- Formula: =RIGHT(A1,LEN(A1)-FIND(" ",A1))
- Where A1 is the cell containing the name
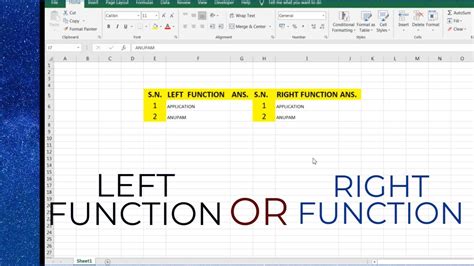
Method 3: Using the MID Function
The MID function is another useful function for splitting names in Excel. This function allows you to extract a specified number of characters from a cell, starting from a specified position.
Using the MID Function
- Formula: =MID(A1,FIND(" ",A1)+1,LEN(A1)-FIND(" ",A1))
- Where A1 is the cell containing the name
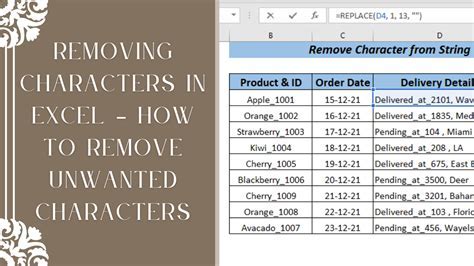
Method 4: Using Power Query
Power Query is a powerful tool in Excel that allows you to split names using the Query Editor.
Step-by-Step Instructions
- Select the column containing the names you want to split
- Go to the Data tab in the ribbon
- Click on From Table/Range
- Select the column containing the names
- Go to the Home tab in the Query Editor
- Click on Split Column
- Select the delimiter (space or comma)
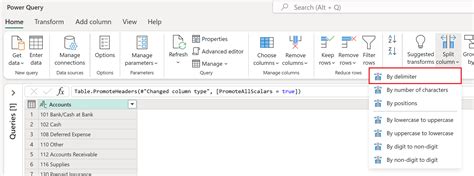
Method 5: Using VBA Macro
If you are comfortable with VBA programming, you can use a macro to split names in Excel.
Example Macro Code
Sub SplitNames()
Dim ws As Worksheet
Set ws = ThisWorkbook.Worksheets("Sheet1")
For Each cell In ws.Range("A1:A10")
If InStr(cell.Value, " ") > 0 Then
first_name = Left(cell.Value, InStr(cell.Value, " ") - 1)
last_name = Right(cell.Value, Len(cell.Value) - InStr(cell.Value, " "))
cell.Offset(0, 1).Value = first_name
cell.Offset(0, 2).Value = last_name
End If
Next cell
End Sub
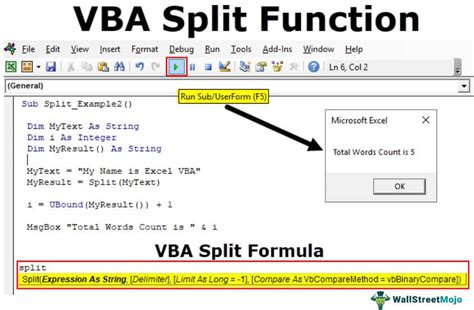
Gallery of Name Splitting Techniques
Name Splitting Techniques Image Gallery
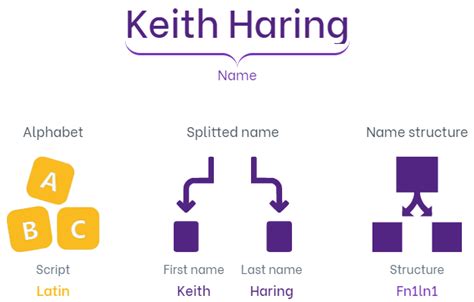
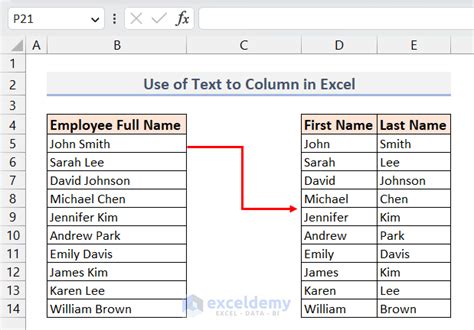
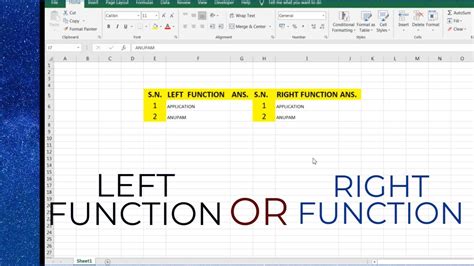
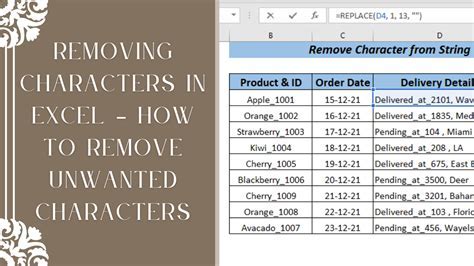
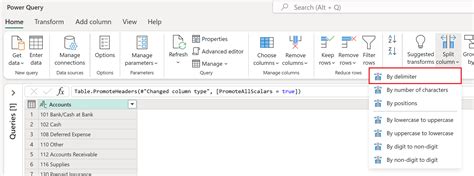
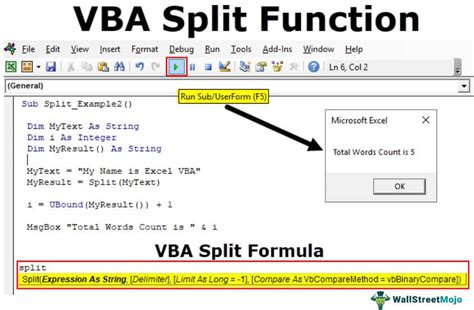
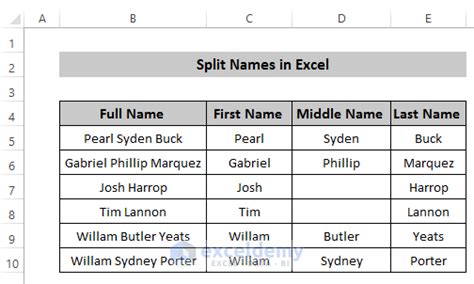
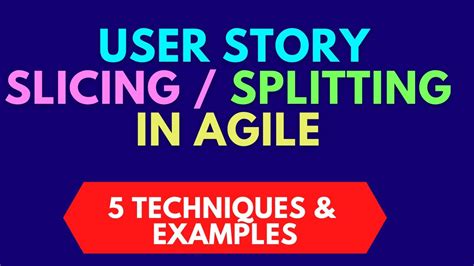
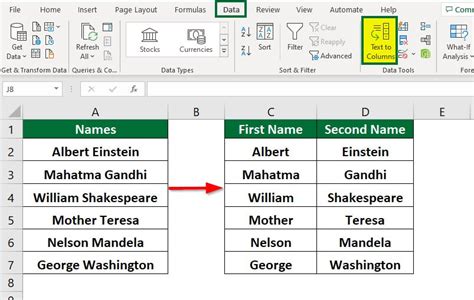
Final Thoughts
Splitting names in Excel can be a challenging task, but with the right techniques and formulas, you can easily achieve this. Whether you use the Text to Columns feature, LEFT and RIGHT functions, MID function, Power Query, or VBA macro, the key is to find the method that works best for your specific needs. By following the steps outlined in this article, you can split names in Excel and improve your data analysis and visualization skills.
