5 Ways To Split Names In Excel
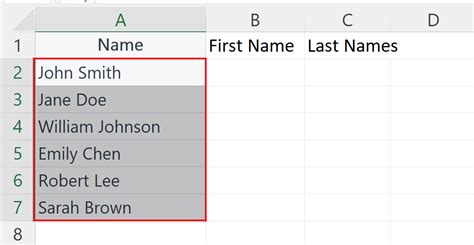
Working with names in Excel can be a daunting task, especially when they are combined into a single cell. Whether you're dealing with a list of full names, usernames, or email addresses, splitting names in Excel is a crucial skill to master. In this article, we will explore five different methods to split names in Excel, from simple formulas to more advanced techniques.
Method 1: Using the Text to Columns Feature
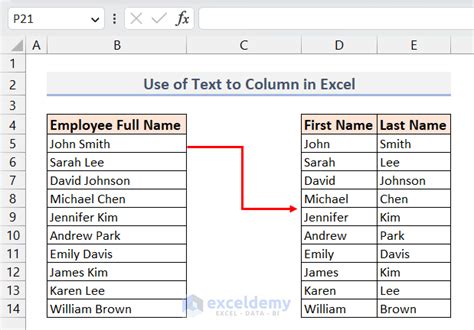
The Text to Columns feature is a built-in Excel tool that allows you to split text into separate columns based on a specific delimiter, such as a space or a comma. Here's how to use it:
- Select the cell range that contains the names you want to split.
- Go to the Data tab in the ribbon and click on the Text to Columns button.
- In the Convert Text to Columns Wizard, select the delimiter that separates the names (e.g., a space).
- Click Next and then Finish.
This method is quick and easy, but it has some limitations. For example, it can only split text into two columns, and it doesn't allow you to specify the exact position of the split.
Method 2: Using the LEFT and RIGHT Functions
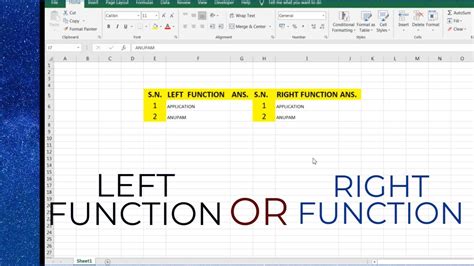
The LEFT and RIGHT functions are two powerful Excel functions that allow you to extract specific characters from a text string. Here's how to use them to split names:
- Assume the name is in cell A1.
- To extract the first name, use the formula:
=LEFT(A1,FIND(" ",A1)-1) - To extract the last name, use the formula:
=RIGHT(A1,LEN(A1)-FIND(" ",A1))
This method requires some knowledge of Excel formulas, but it's flexible and allows you to extract names with varying lengths.
Example:
| Full Name | First Name | Last Name |
|---|---|---|
| John Smith | =LEFT(A1,FIND(" ",A1)-1) | =RIGHT(A1,LEN(A1)-FIND(" ",A1)) |
Method 3: Using the MID Function
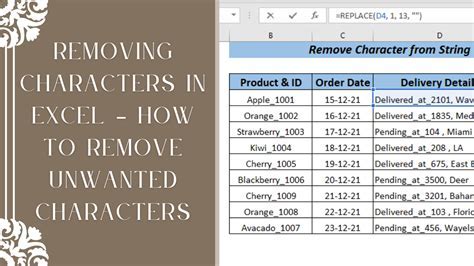
The MID function is another Excel function that allows you to extract a specific number of characters from a text string. Here's how to use it to split names:
- Assume the name is in cell A1.
- To extract the first name, use the formula:
=MID(A1,1,FIND(" ",A1)-1) - To extract the last name, use the formula:
=MID(A1,FIND(" ",A1)+1,LEN(A1))
This method is similar to the LEFT and RIGHT functions, but it allows you to specify the exact position of the split.
Example:
| Full Name | First Name | Last Name |
|---|---|---|
| John Smith | =MID(A1,1,FIND(" ",A1)-1) | =MID(A1,FIND(" ",A1)+1,LEN(A1)) |
Method 4: Using Power Query

Power Query is a powerful Excel tool that allows you to manipulate and transform data with ease. Here's how to use it to split names:
- Select the cell range that contains the names you want to split.
- Go to the Data tab in the ribbon and click on the From Table/Range button.
- In the Power Query Editor, click on the Split Column button and select By Delimiter.
- Select the delimiter that separates the names (e.g., a space).
- Click OK and then Load.
This method is flexible and allows you to split names with varying lengths. However, it requires some knowledge of Power Query.
Method 5: Using VBA Macros
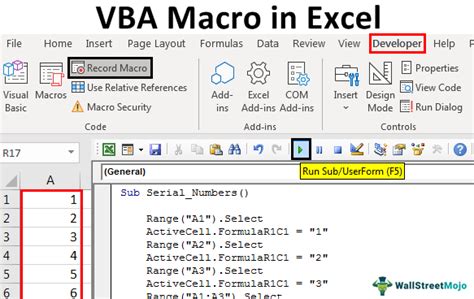
VBA Macros are a powerful tool in Excel that allows you to automate repetitive tasks. Here's how to use them to split names:
- Open the Visual Basic Editor by pressing Alt+F11 or by navigating to Developer > Visual Basic.
- In the Editor, click on Insert > Module to create a new module.
- Paste the following code:
Sub SplitNames() Dim cell As Range For Each cell In Selection cell.Offset(0, 1).Value = Left(cell.Value, InStr(cell.Value, " ") - 1) cell.Offset(0, 2).Value = Right(cell.Value, Len(cell.Value) - InStr(cell.Value, " ")) Next cell End Sub - Save the module and close the Editor.
- Select the cell range that contains the names you want to split.
- Press Alt+F8 to open the Macro dialog box.
- Select the SplitNames macro and click Run.
This method is flexible and allows you to split names with varying lengths. However, it requires some knowledge of VBA Macros.
Split Names in Excel Image Gallery
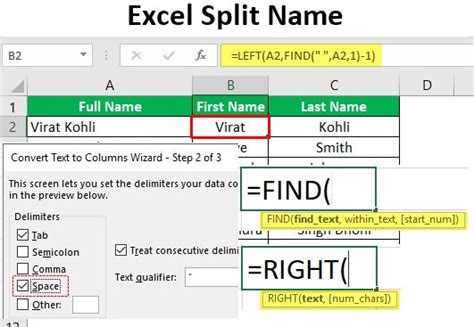
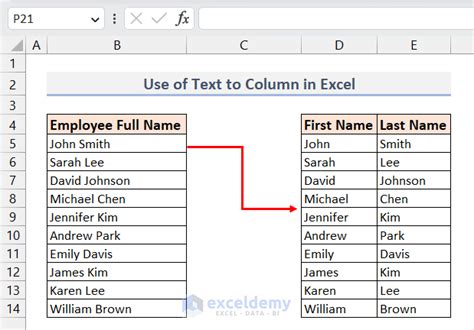
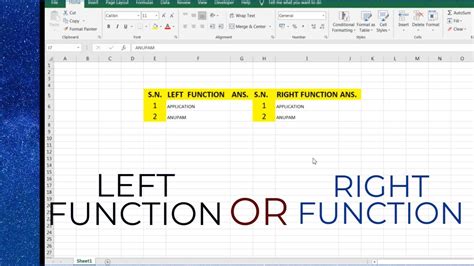
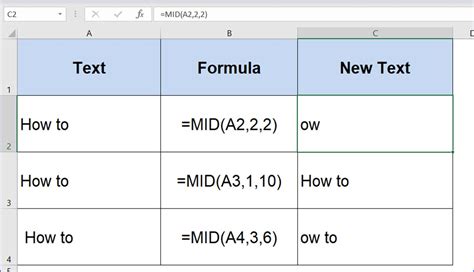
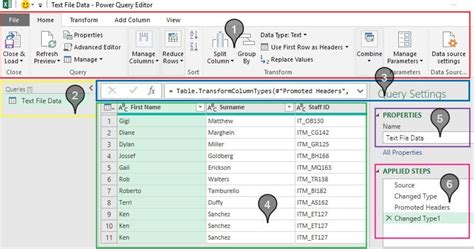
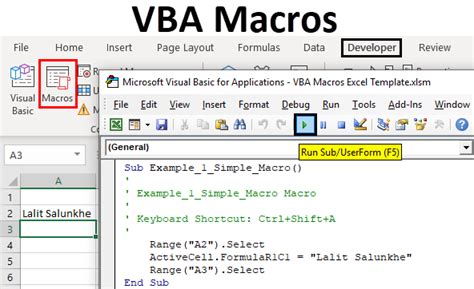
In conclusion, splitting names in Excel can be a challenging task, but there are several methods to achieve it. From simple formulas to more advanced techniques, you can choose the method that best suits your needs. Whether you're a beginner or an advanced Excel user, this article has provided you with the necessary tools to split names with ease.
We hope you found this article helpful! If you have any questions or need further assistance, please don't hesitate to ask. Share your thoughts and experiences in the comments section below.
