Using Google Sheets can be a powerful tool for organizing and analyzing data, but sometimes the layout of your spreadsheet can hinder your ability to effectively visualize and compare your data. One common challenge is when you have multiple columns that contain related data, but they are not aligned in a way that makes sense for your analysis. Fortunately, Google Sheets provides a feature that allows you to stack columns, which can help you to better organize your data and gain insights. In this article, we will provide a step-by-step guide on how to stack columns in Google Sheets.
Why Stack Columns in Google Sheets?
Stacking columns in Google Sheets can be useful in a variety of situations. For example, if you have a spreadsheet that tracks sales data across multiple regions, you may want to stack the columns for each region together to make it easier to compare the data. Similarly, if you have a spreadsheet that tracks customer data, you may want to stack the columns for each customer together to make it easier to view their information.
What is the Difference Between Stacking and Merging Columns?
It's worth noting that stacking columns is different from merging columns. When you merge columns, you are combining the data from multiple columns into a single column. When you stack columns, you are arranging the columns in a vertical order, but the data remains separate.
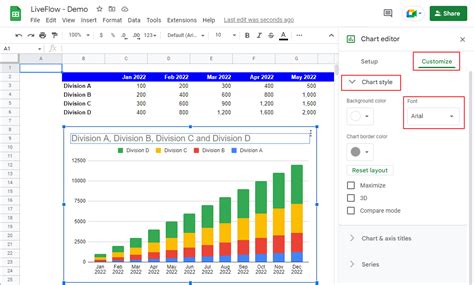
How to Stack Columns in Google Sheets
Stacking columns in Google Sheets is a relatively straightforward process. Here are the steps you can follow:
Step 1: Select the Columns You Want to Stack
To stack columns in Google Sheets, you first need to select the columns you want to stack. You can do this by clicking on the column headers and dragging your mouse to select multiple columns. Alternatively, you can hold down the Ctrl key (or Command key on a Mac) and click on each column header to select multiple columns.
Step 2: Use the "Move to" Option
Once you have selected the columns you want to stack, you need to use the "Move to" option to move the columns to a new location. To do this, go to the "Edit" menu and select "Move to". Alternatively, you can right-click on the selected columns and select "Move to" from the dropdown menu.
Step 3: Choose the New Location
In the "Move to" dialog box, you need to choose the new location for the columns. To stack the columns, you need to select the "Below" option and choose the column header where you want to stack the columns.
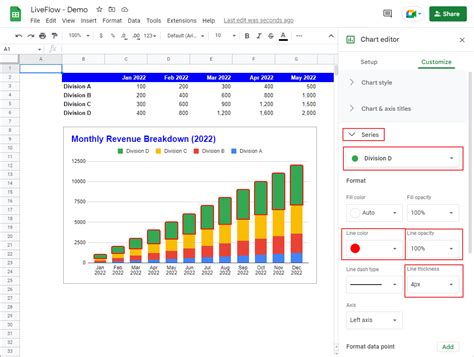
Tips and Variations
There are a few tips and variations to keep in mind when stacking columns in Google Sheets:
- Use the "Freeze" Feature: If you have a lot of data in your spreadsheet, you may want to use the "Freeze" feature to freeze the top row or column. This will help you to keep the column headers visible as you scroll through the data.
- Use the "Group" Feature: If you have a lot of columns to stack, you may want to use the "Group" feature to group the columns together. This will help you to keep the columns organized and make it easier to stack them.
- Use the "PivotTable" Feature: If you want to stack columns and also analyze the data, you may want to use the "PivotTable" feature. This will help you to create a table that summarizes the data and allows you to analyze it in more detail.
Common Errors and Solutions
Here are some common errors and solutions to keep in mind when stacking columns in Google Sheets:
- Error: "Cannot move columns to this location": This error typically occurs when you try to move columns to a location that is not valid. To solve this error, make sure you have selected the correct columns and that the new location is valid.
- Error: "Columns cannot be stacked": This error typically occurs when you try to stack columns that have different data types. To solve this error, make sure that the columns you are trying to stack have the same data type.
Best Practices
Here are some best practices to keep in mind when stacking columns in Google Sheets:
- Use Clear and Consistent Column Headers: Make sure your column headers are clear and consistent. This will help you to easily identify the columns and stack them correctly.
- Use the "Format as Table" Feature: Make sure to use the "Format as Table" feature to format your data as a table. This will help you to keep the data organized and make it easier to stack the columns.
- Use the "Filter" Feature: Make sure to use the "Filter" feature to filter the data and only show the columns you need. This will help you to reduce clutter and make it easier to stack the columns.
Conclusion
Stacking columns in Google Sheets is a useful feature that can help you to better organize your data and gain insights. By following the steps outlined in this article, you can easily stack columns in Google Sheets and make your data more manageable.
Gallery of Stacked Columns
Stacked Columns Image Gallery
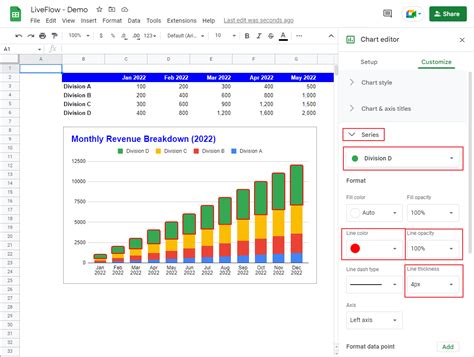
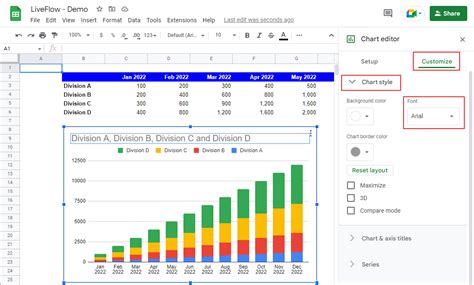
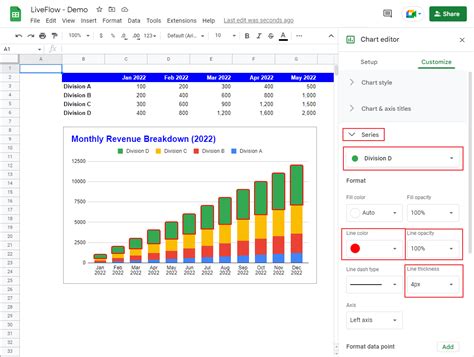
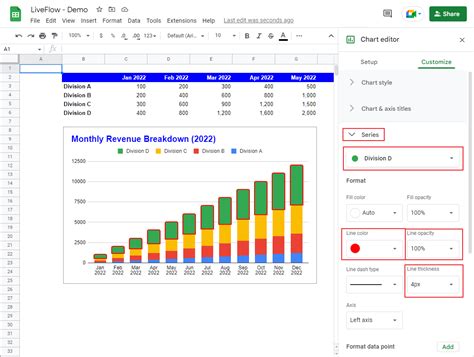
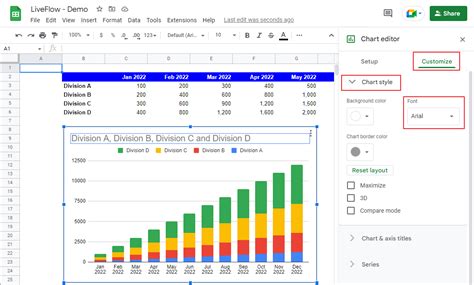
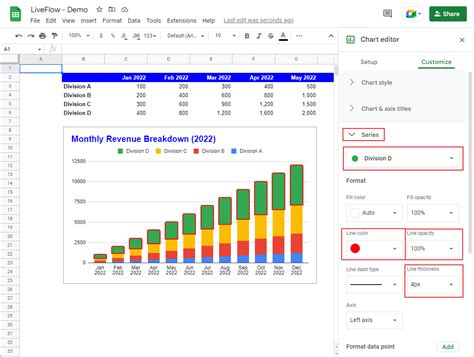
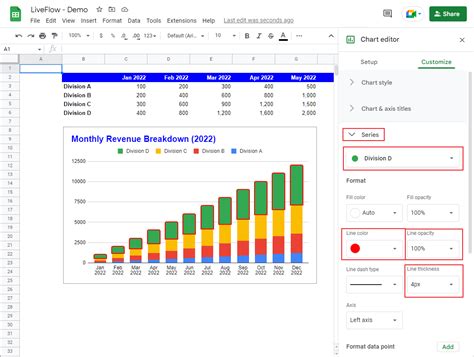
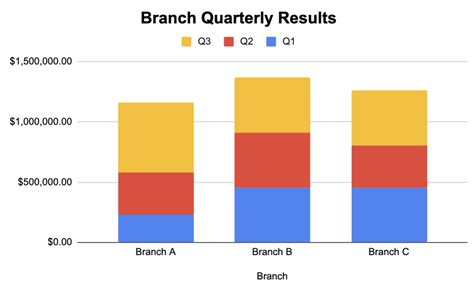
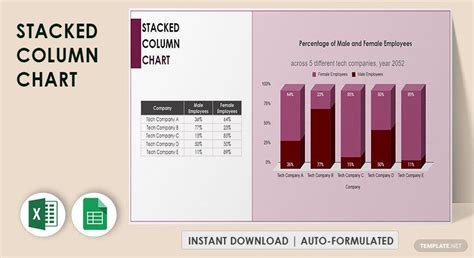
FAQs
Here are some frequently asked questions about stacking columns in Google Sheets:
- Q: Can I stack columns in Google Sheets? A: Yes, you can stack columns in Google Sheets by using the "Move to" feature.
- Q: How do I stack columns in Google Sheets? A: To stack columns in Google Sheets, select the columns you want to stack, go to the "Edit" menu, and select "Move to". Then, choose the new location for the columns and click "OK".
- Q: Can I stack columns in Google Sheets if they have different data types? A: No, you cannot stack columns in Google Sheets if they have different data types. You need to make sure that the columns you are trying to stack have the same data type.
