Intro
Discover how to stop a macro in Excel, Word, and other Microsoft Office applications. Learn 5 effective ways to halt a running macro, including using the Esc key, Task Manager, and VBA Editor. Master troubleshooting techniques to resolve macro issues and boost productivity with these expert tips and tricks.
Understanding Macros and Their Impact
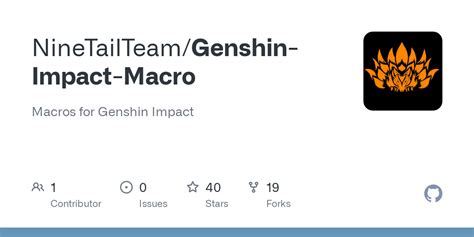
Macros have become an integral part of various industries, from gaming to productivity. However, there are situations where you might need to stop a macro from running. This could be due to a variety of reasons, such as a macro malfunctioning, causing unintended consequences, or simply because you no longer need it. In this article, we will explore five ways to stop a macro, depending on the context and the type of macro.
What are Macros?
Before we dive into the ways to stop a macro, let's briefly understand what macros are. A macro is a set of instructions that automates a task or a series of tasks. Macros can be found in various applications, such as Microsoft Office, gaming software, and even operating systems. They can be recorded or written using a scripting language, and they can be triggered by a variety of events, such as keyboard shortcuts or button clicks.
Method 1: Stopping a Macro in Microsoft Office
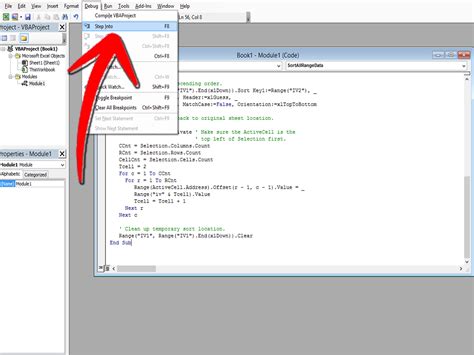
If you're using a macro in Microsoft Office, such as Excel or Word, you can stop it by pressing the "Stop" button or by using the keyboard shortcut "Ctrl+Break" (Windows) or "Command+Break" (Mac). Alternatively, you can also stop a macro by clicking on the "Stop" button in the Macro dialog box.
Steps to Stop a Macro in Microsoft Office:
- Open the application that is running the macro (e.g., Excel or Word).
- Click on the "Developer" tab in the ribbon.
- Click on the "Macros" button in the "Code" group.
- In the Macro dialog box, select the macro that you want to stop.
- Click on the "Stop" button or press "Ctrl+Break" (Windows) or "Command+Break" (Mac).
Method 2: Disabling a Macro in a Gaming Application

If you're using a macro in a gaming application, such as a gaming keyboard or a software macro, you can disable it by going into the application's settings or by using a keyboard shortcut. The exact steps may vary depending on the application, but here are some general steps:
Steps to Disable a Macro in a Gaming Application:
- Open the gaming application that is running the macro.
- Go into the application's settings or options menu.
- Look for the macro settings or the "Macro" tab.
- Select the macro that you want to disable.
- Uncheck the box or toggle the switch to disable the macro.
Method 3: Stopping a Macro in an Operating System

If you're using a macro in an operating system, such as a batch file or a PowerShell script, you can stop it by closing the command prompt or the PowerShell window. Alternatively, you can also stop a macro by using the "Task Manager" or the "Activity Monitor".
Steps to Stop a Macro in an Operating System:
- Open the Task Manager (Windows) or the Activity Monitor (Mac).
- Look for the process that is running the macro.
- Select the process and click on the "End Task" button (Windows) or the "Quit" button (Mac).
Method 4: Deleting a Macro
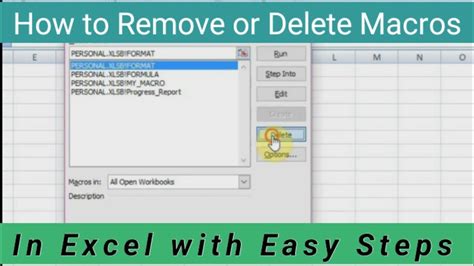
If you no longer need a macro, you can delete it to free up space and prevent it from running accidentally. The steps to delete a macro may vary depending on the application or the operating system, but here are some general steps:
Steps to Delete a Macro:
- Open the application that is running the macro.
- Go into the application's settings or options menu.
- Look for the macro settings or the "Macro" tab.
- Select the macro that you want to delete.
- Click on the "Delete" button or press the "Delete" key.
Method 5: Disabling Macros in a Browser
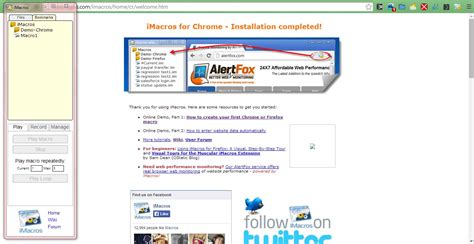
If you're using a macro in a browser, such as a browser extension or a userscript, you can disable it by going into the browser's settings or by using a keyboard shortcut. The exact steps may vary depending on the browser, but here are some general steps:
Steps to Disable Macros in a Browser:
- Open the browser that is running the macro.
- Go into the browser's settings or options menu.
- Look for the extensions or the "Extensions" tab.
- Select the macro that you want to disable.
- Uncheck the box or toggle the switch to disable the macro.
Macros Image Gallery
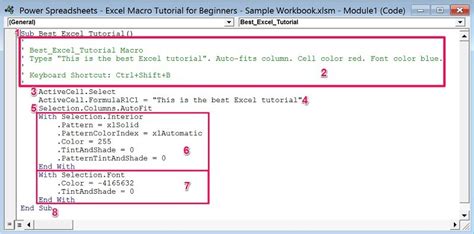
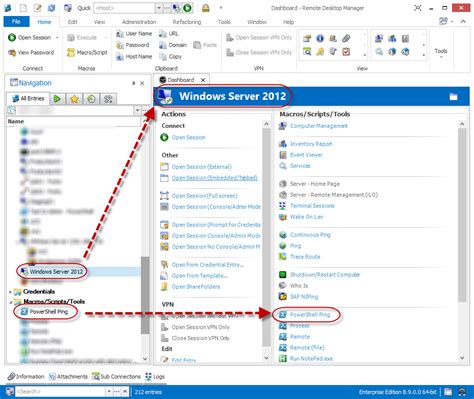
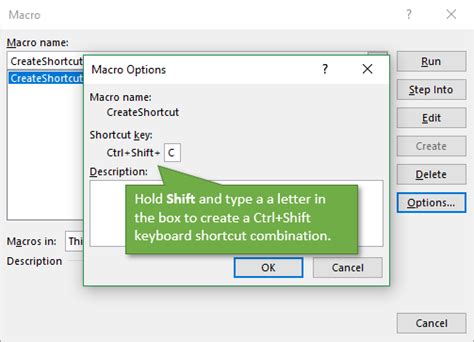
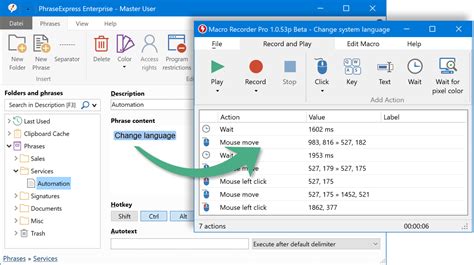
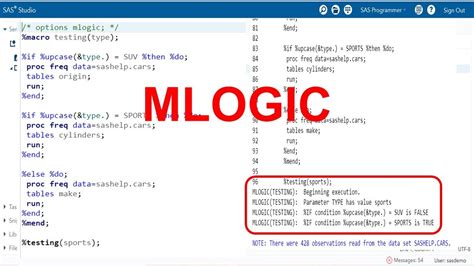
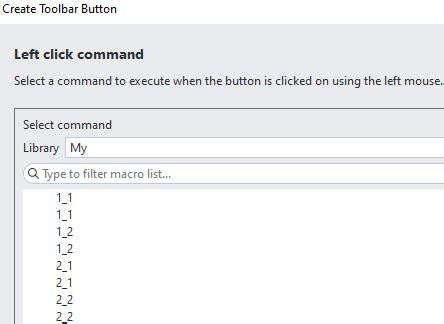
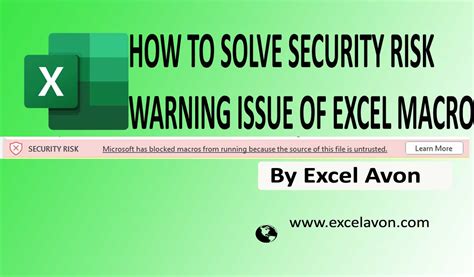
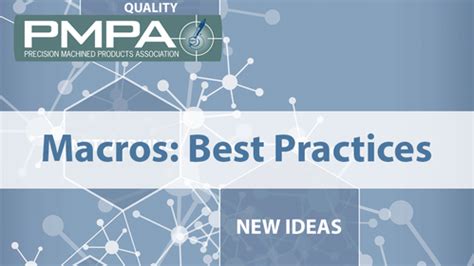
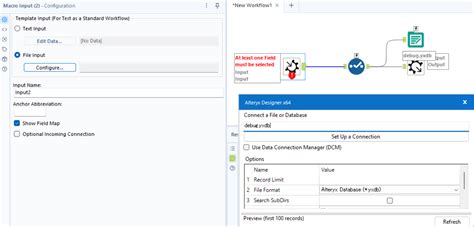
We hope this article has provided you with helpful information on how to stop a macro. Whether you're using a macro in a gaming application, an operating system, or a browser, there are various methods to stop or disable it. Remember to always follow the specific steps for your application or operating system, and don't hesitate to reach out if you have any further questions or concerns.
