Macros can be a powerful tool in Excel, allowing users to automate repetitive tasks and streamline their workflow. However, there may be times when a macro gets stuck or runs amok, causing frustration and disrupting productivity. If you're experiencing issues with a macro in Excel, don't worry – we've got you covered. In this article, we'll explore five ways to stop a macro in Excel.
What is a Macro and Why Might it Need to be Stopped?
Before we dive into the ways to stop a macro, let's quickly review what a macro is and why it might need to be stopped. A macro is a series of commands or actions that are recorded or written in Visual Basic for Applications (VBA) and can be run with a single command. Macros can be used to automate tasks, manipulate data, and even create custom interfaces.
However, macros can sometimes get stuck or run out of control, causing issues with your workbook or even your entire computer. This might happen if the macro is poorly written, if there's an error in the code, or if the macro is trying to perform an action that's not possible.
Way 1: Stop a Macro Using the "Stop Macro" Button
One of the easiest ways to stop a macro in Excel is to use the "Stop Macro" button. This button is located in the "Developer" tab, which is not visible by default. To access the "Developer" tab, follow these steps:
- Go to the "File" tab and click on "Options."
- In the "Excel Options" dialog box, click on "Customize Ribbon."
- Check the box next to "Developer" and click "OK."
Once you've enabled the "Developer" tab, you can stop a macro by clicking on the "Stop Macro" button. This button is usually located in the "Code" group and is labeled with a red square.

Way 2: Press the Esc Key
Another way to stop a macro in Excel is to press the Esc key. This method works by interrupting the macro and stopping it from running. To stop a macro using the Esc key, simply press the Esc key on your keyboard while the macro is running.
Way 3: Use the "Ctrl + Break" Shortcut
If pressing the Esc key doesn't work, you can try using the "Ctrl + Break" shortcut. This shortcut interrupts the macro and stops it from running. To use this shortcut, press the Ctrl key and the Break key at the same time.
Way 4: Stop a Macro from the Task Manager
If the macro is causing issues with your computer or is taking up too many resources, you can stop it from the Task Manager. To stop a macro from the Task Manager, follow these steps:
- Press the Ctrl + Shift + Esc keys to open the Task Manager.
- In the Task Manager, click on the "Processes" tab.
- Look for the process labeled "EXCEL.EXE" and click on it.
- Click on the "End Task" button to stop the macro.
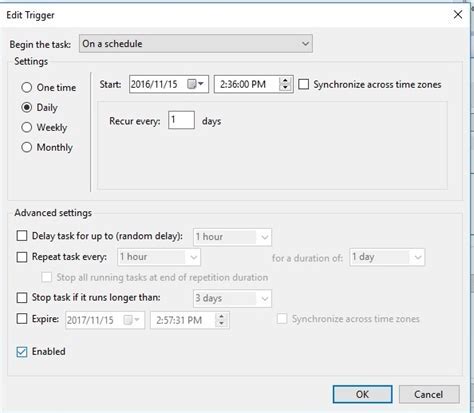
Way 5: Disable Macros in the Trust Center
If you're experiencing issues with a macro and can't seem to stop it, you can try disabling macros in the Trust Center. To disable macros in the Trust Center, follow these steps:
- Go to the "File" tab and click on "Options."
- In the "Excel Options" dialog box, click on "Trust Center."
- Click on "Trust Center Settings."
- In the "Trust Center Settings" dialog box, click on "Macro Settings."
- Select the option to "Disable all macros except digitally signed macros" or "Disable all macros without notification."
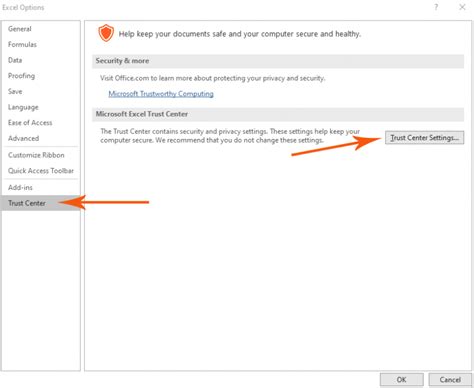
Gallery of Macro Images
Macro Images
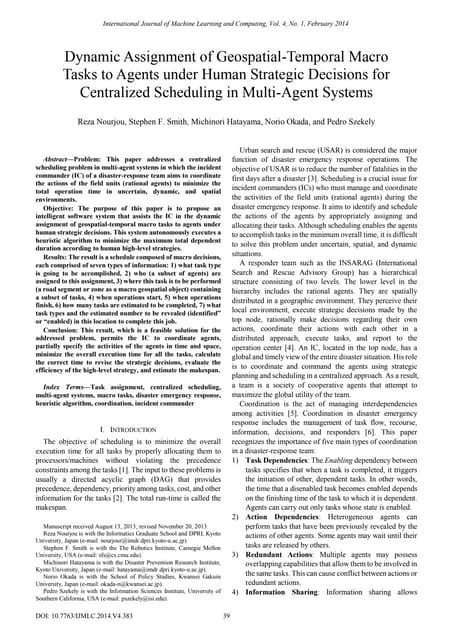
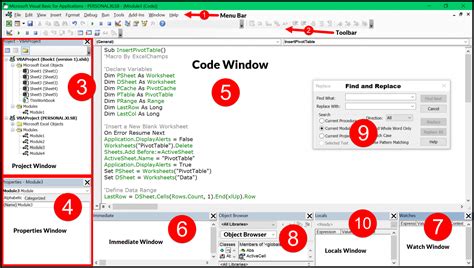
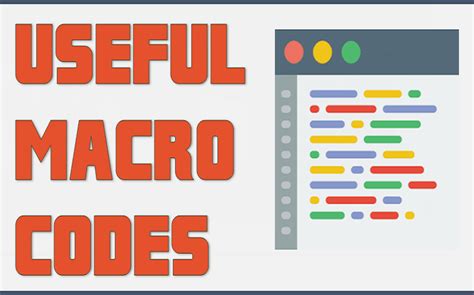
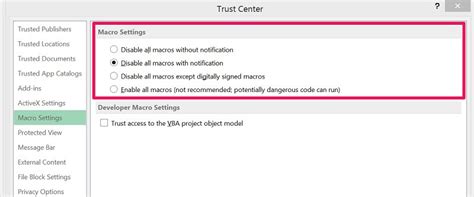
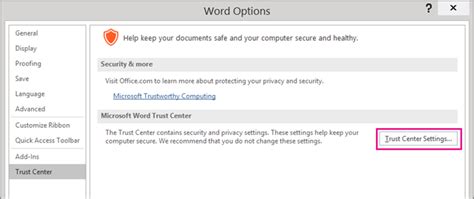

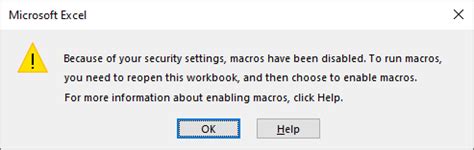
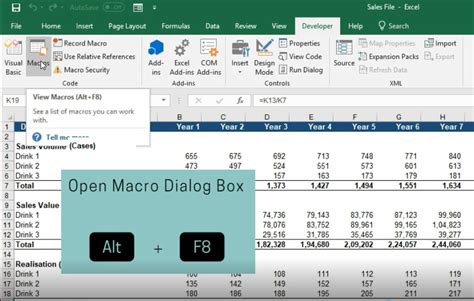
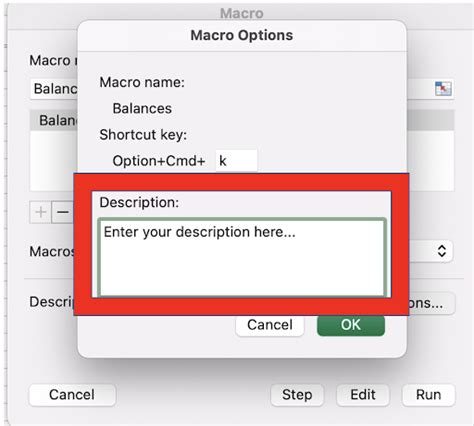
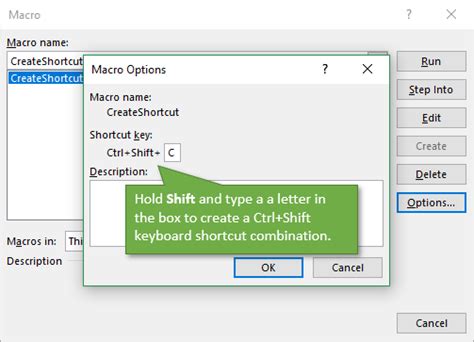
Final Thoughts
Stopping a macro in Excel can be a simple process, but it can also be tricky if you don't know where to look. By using the methods outlined in this article, you should be able to stop a macro and get back to work. Remember to always be careful when working with macros, and make sure to test them thoroughly before deploying them in a production environment.
We hope this article has been helpful in teaching you how to stop a macro in Excel. If you have any questions or need further assistance, please don't hesitate to ask. Happy spreadsheeting!
