Intro
Fix Excels rounding errors with 16-digit numbers. Learn a simple solution to overcome the 15-digit limit and accurately work with large numbers. Discover how to prevent truncation and ensure precision in your calculations. Master Excels rounding functions and formulas to improve data accuracy and reliability.
Excel is a powerful tool for data analysis, but it can sometimes be frustrating to work with, especially when it comes to handling large numbers. One common issue that users face is the rounding of 16-digit numbers. If you've ever encountered this problem, you're not alone. In this article, we'll explore the reasons behind this issue and provide a simple fix to help you accurately work with large numbers in Excel.
Understanding the Problem
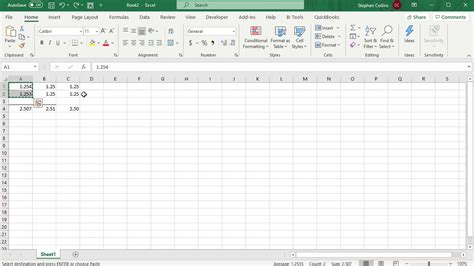
Excel stores numbers as binary fractions, which can lead to rounding errors when dealing with large numbers. This is because the binary system uses a finite number of bits to represent numbers, resulting in a loss of precision. When you enter a 16-digit number into Excel, it may appear to be accurate at first, but as you perform calculations or format the number, it may become rounded, leading to errors.
Why Does Excel Round 16-Digit Numbers?
There are a few reasons why Excel rounds 16-digit numbers:
- Limited precision: Excel stores numbers as 64-bit floating-point numbers, which have a limited precision of about 15 digits. When you enter a 16-digit number, it exceeds this precision, leading to rounding.
- Binary representation: As mentioned earlier, Excel stores numbers as binary fractions. This can lead to rounding errors, especially when dealing with large numbers.
- Formatting issues: When you format a number in Excel, it may appear to be rounded, even if the underlying value is accurate.
Solutions to Fix Excel Rounding Issues
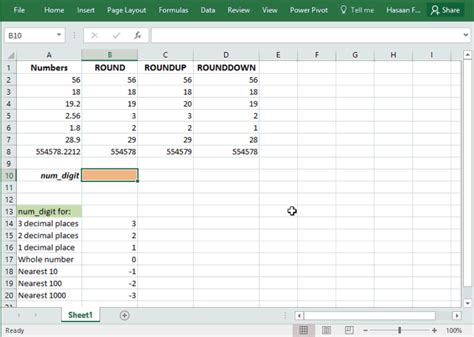
Fortunately, there are a few simple solutions to fix Excel rounding issues:
1. Use the TEXT Function
One way to prevent rounding is to use the TEXT function to format the number as text. This will prevent Excel from rounding the number.
Example:
=TEXT(A1,"0")
This formula will format the value in cell A1 as a text string with no rounding.
2. Use the ROUND Function with a High Number of Digits
Another way to prevent rounding is to use the ROUND function with a high number of digits. This will ensure that the number is rounded to a precise value.
Example:
=ROUND(A1,16)
This formula will round the value in cell A1 to 16 decimal places.
3. Use the PRECISION AS Displayed Option
In Excel 2013 and later versions, you can use the PRECISION AS Displayed option to prevent rounding. This option will display the number with the precision you specify.
Example:
- Select the cell range that contains the numbers.
- Go to the Home tab in the ribbon.
- Click on the Number group dialog box launcher.
- In the Number tab, select the PRECISION AS Displayed option.
- Set the precision to 16 digits.
4. Use VBA Code
If you need more control over the rounding process, you can use VBA code to prevent rounding. This will require creating a macro that uses the VBA Round function.
Example:
Sub PreventRounding()
Dim x As Double
x = 1234567890123456
Range("A1").Value = x
Range("A1").NumberFormat = "0.000000000000000"
End Sub
This macro will prevent rounding by formatting the number as a text string with 16 decimal places.
Best Practices for Working with Large Numbers in Excel
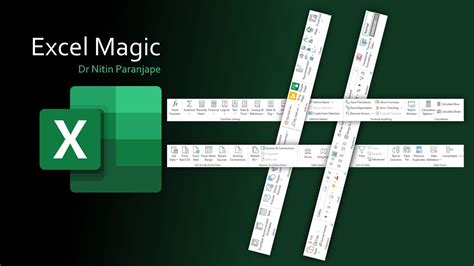
To avoid rounding issues when working with large numbers in Excel, follow these best practices:
- Use the TEXT function: When formatting numbers as text, use the TEXT function to prevent rounding.
- Use high precision: When using the ROUND function, use a high number of digits to ensure precision.
- Use the PRECISION AS Displayed option: In Excel 2013 and later versions, use the PRECISION AS Displayed option to prevent rounding.
- Use VBA code: If you need more control over the rounding process, use VBA code to prevent rounding.
- Format numbers carefully: When formatting numbers, be careful not to introduce rounding errors.
Conclusion
In conclusion, Excel rounding issues can be frustrating, but there are simple solutions to fix them. By using the TEXT function, ROUND function with high precision, PRECISION AS Displayed option, or VBA code, you can prevent rounding errors and ensure accurate calculations. Additionally, following best practices such as using high precision and formatting numbers carefully can help you avoid rounding issues altogether.
We hope this article has helped you understand the reasons behind Excel rounding issues and provided you with the solutions you need to fix them. If you have any further questions or concerns, please don't hesitate to ask.
Excel Rounding Issue Image Gallery
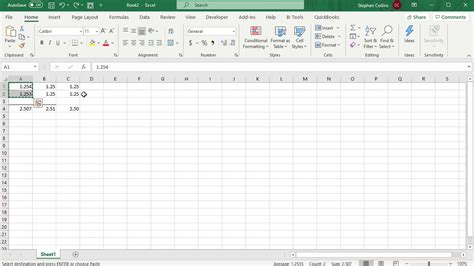
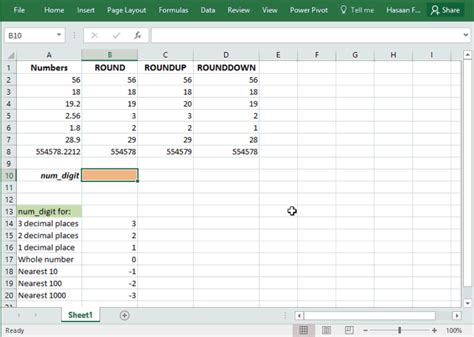
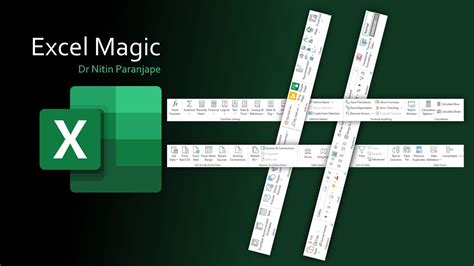
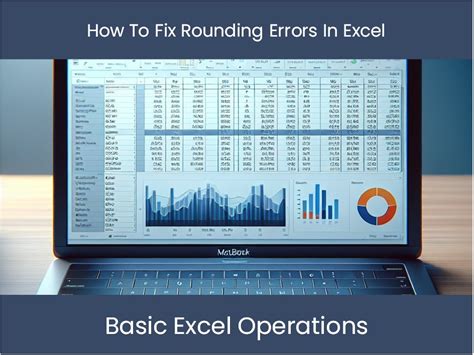
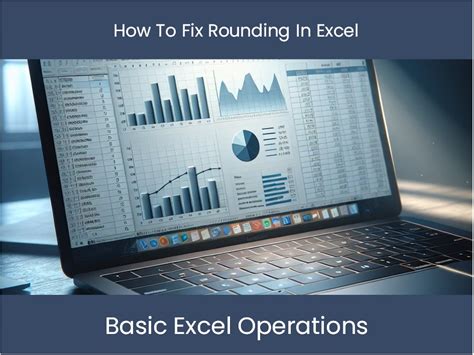
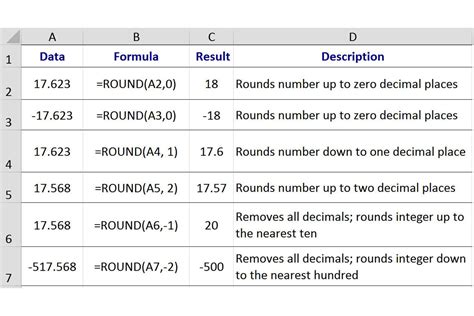
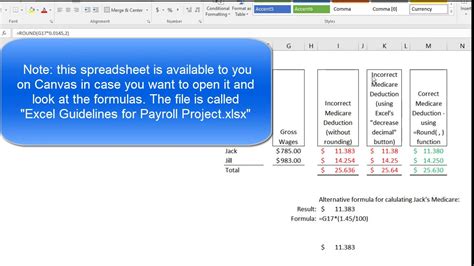
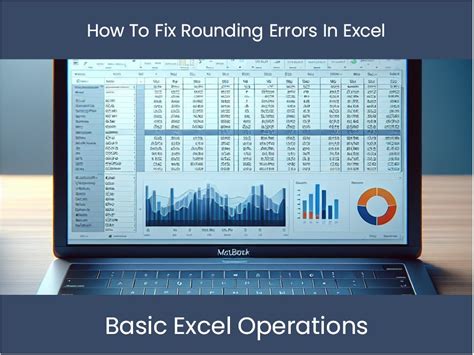
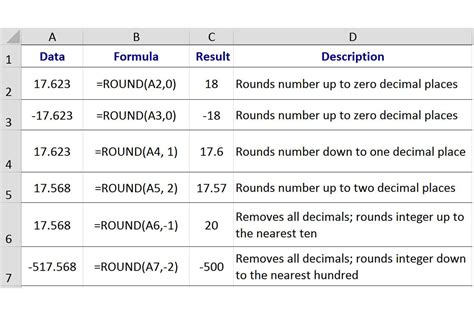
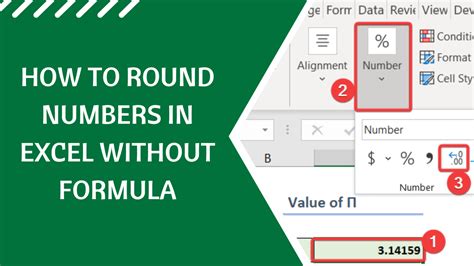
Please share your thoughts and experiences with Excel rounding issues in the comments below.
