Intro
Stop Excel from converting numbers to dates with ease. Learn how to prevent automatic date formatting and keep your numbers intact. Discover solutions to avoid date conversion, including formatting cells as text, using the TEXT function, and adjusting Excel settings. Master number formatting and regain control over your data.
The frustration of dealing with Excel's automatic date conversion is a common plight for many users. When working with numerical data, it can be infuriating to see Excel convert numbers to dates, especially when those numbers are not intended to be dates. In this article, we will explore the reasons behind this behavior, the problems it causes, and most importantly, provide you with practical solutions to stop Excel from converting numbers to dates.
Why Does Excel Convert Numbers to Dates?
Excel's automatic date conversion is a feature designed to help users quickly and easily enter dates into their spreadsheets. When Excel encounters a number that resembles a date, it assumes that's what you meant to enter and formats it accordingly. This can lead to problems when working with numerical data that happens to resemble dates, such as part numbers, product codes, or ID numbers.
The Problems Caused by Automatic Date Conversion
Automatic date conversion can cause a range of issues, including:
- Inaccurate data: When Excel converts numbers to dates, it can lead to incorrect data, which can have serious consequences in fields like finance, science, and engineering.
- Formatting issues: Date formatting can make it difficult to perform calculations, sort data, and apply conditional formatting.
- Data analysis problems: Automatic date conversion can also cause issues with data analysis, such as incorrect charting and graphing.
Solutions to Stop Excel from Converting Numbers to Dates
Fortunately, there are several solutions to prevent Excel from converting numbers to dates. Here are some of the most effective methods:
1. Use the Text Format
One of the simplest ways to prevent Excel from converting numbers to dates is to format the cells as text. To do this:
- Select the cells that you want to format as text.
- Go to the Home tab in the Excel ribbon.
- Click on the Number group and select Text from the dropdown menu.
Alternatively, you can also use the keyboard shortcut Ctrl + Shift + ` (grave accent) to format cells as text.
2. Use the Apostrophe Prefix
Another way to prevent Excel from converting numbers to dates is to prefix the number with an apostrophe ('). This tells Excel to treat the number as text, rather than a date.
- Enter the number with an apostrophe prefix, e.g., '12345.
3. Use the TEXT Function
If you're working with a large dataset and want to prevent Excel from converting numbers to dates, you can use the TEXT function. The TEXT function converts a number to text, using a specified format.
- Enter the formula =TEXT(A1,"#"), where A1 is the cell containing the number.
4. Disable Automatic Date Conversion
If you're tired of Excel constantly converting numbers to dates, you can disable the automatic date conversion feature altogether. To do this:
- Go to the File tab in the Excel ribbon.
- Click on Options.
- In the Excel Options dialog box, click on the Advanced tab.
- Under the Editing options section, uncheck the box next to " Automatically insert a decimal point".
5. Use a Custom Number Format
If you need to work with numbers that resemble dates, but don't want Excel to convert them to dates, you can create a custom number format. To do this:
- Select the cells that you want to format.
- Go to the Home tab in the Excel ribbon.
- Click on the Number group and select Custom from the dropdown menu.
- In the Format Cells dialog box, enter a custom format, e.g., "00000".
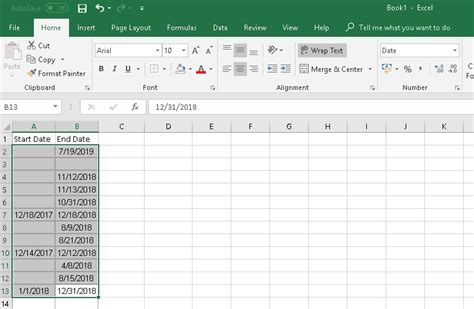
Additional Tips and Tricks
Here are some additional tips and tricks to help you work with numbers in Excel:
- Use the Number formatting option to format numbers as text.
- Use the LEN function to count the number of characters in a cell.
- Use the VALUE function to convert text to numbers.
- Use the TRIM function to remove spaces from text.
Gallery of Excel Number Formatting
Excel Number Formatting Gallery
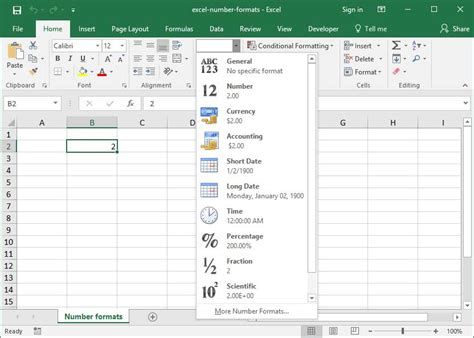
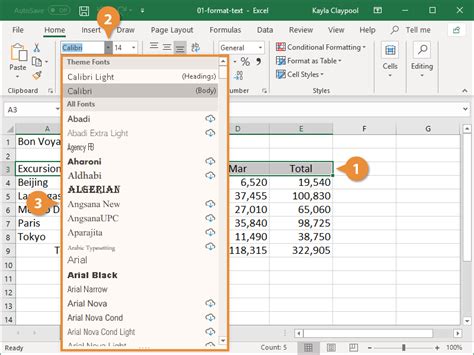
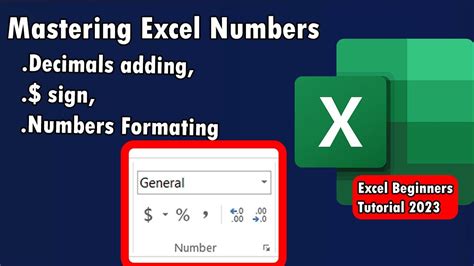

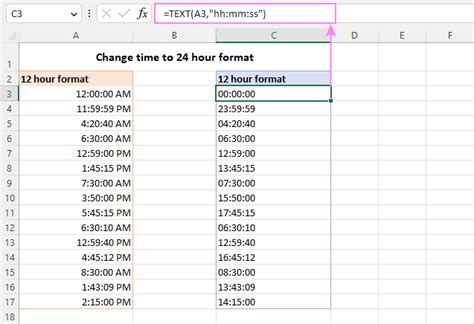
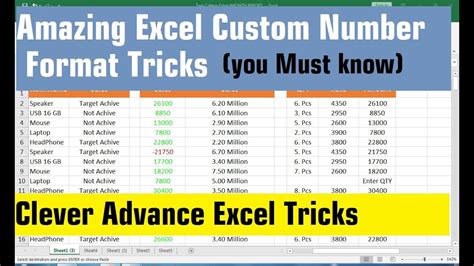
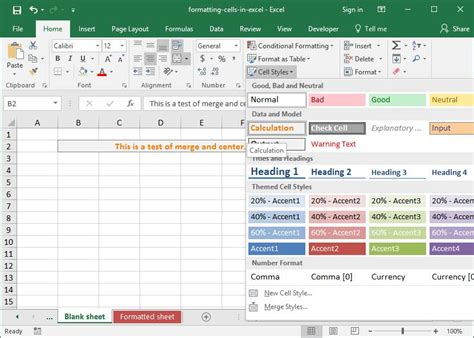
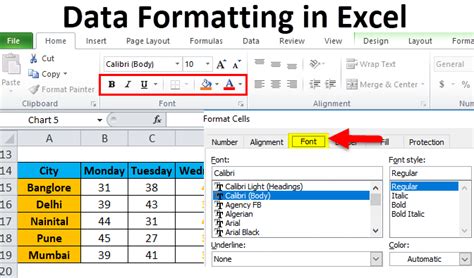
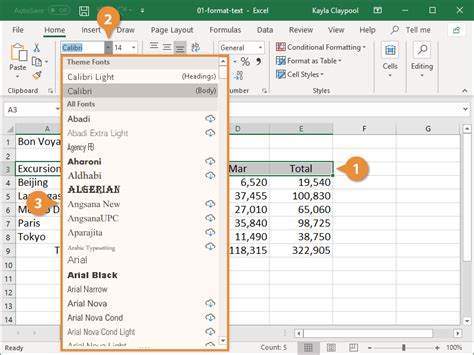

Frequently Asked Questions
Q: Why does Excel convert numbers to dates? A: Excel converts numbers to dates because it's trying to help users quickly and easily enter dates into their spreadsheets.
Q: How can I prevent Excel from converting numbers to dates? A: You can prevent Excel from converting numbers to dates by formatting the cells as text, using the apostrophe prefix, using the TEXT function, disabling automatic date conversion, or creating a custom number format.
Q: What is the TEXT function in Excel? A: The TEXT function in Excel converts a number to text, using a specified format.
Q: How can I format numbers as text in Excel? A: You can format numbers as text in Excel by selecting the cells, going to the Home tab, clicking on the Number group, and selecting Text from the dropdown menu.
Conclusion
Excel's automatic date conversion can be frustrating, but with the solutions outlined in this article, you can take control of your data and prevent Excel from converting numbers to dates. By using the text format, apostrophe prefix, TEXT function, disabling automatic date conversion, and creating custom number formats, you can ensure that your data is accurate and reliable.
