If you're a Mac user who works with Excel spreadsheets, you might have encountered the frustrating issue of Excel spreadsheets moving or jumping around on their own. This problem can be caused by various factors, including issues with the spreadsheet's layout, problems with the Excel application, or even conflicts with other programs running on your Mac. In this article, we'll explore the possible causes of this issue and provide step-by-step solutions to fix it.
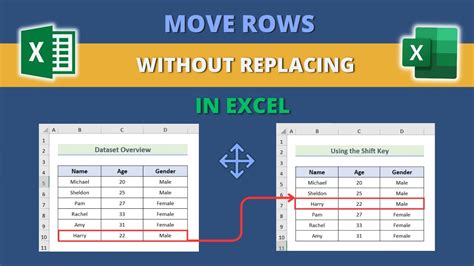
Understanding the Causes of the Issue
Before we dive into the solutions, it's essential to understand what might be causing the problem. Some common causes of Excel spreadsheets moving or jumping around on Macs include:
- Conflicting keyboard shortcuts: If you're using other applications that have similar keyboard shortcuts to Excel, it can cause conflicts and result in the spreadsheet moving unexpectedly.
- ** Issues with the spreadsheet's layout**: If the spreadsheet's layout is not set correctly, it can cause the spreadsheet to move or jump around.
- Problems with the Excel application: Corruption within the Excel application or issues with its installation can cause the spreadsheet to behave erratically.
- Conflicts with other programs: Other programs running on your Mac can conflict with Excel and cause the spreadsheet to move or jump around.
Solution 1: Check for Conflicting Keyboard Shortcuts
The first step to fixing the issue is to check for conflicting keyboard shortcuts. To do this:
- Open the Excel application and go to Preferences.
- Click on Keyboard.
- Look for any keyboard shortcuts that might be conflicting with other applications.
- If you find any conflicts, change the keyboard shortcuts to resolve the issue.
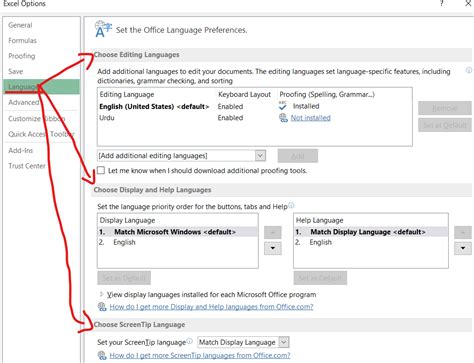
Solution 2: Adjust the Spreadsheet's Layout
If the issue is caused by problems with the spreadsheet's layout, try adjusting the layout to resolve the issue. To do this:
- Open the Excel spreadsheet and go to Page Layout.
- Click on Sheet.
- Make sure the Gridlines option is checked.
- Adjust the Column Width and Row Height to ensure they are set correctly.

Solution 3: Update or Reinstall Excel
If the issue is caused by problems with the Excel application, try updating or reinstalling the application to resolve the issue. To do this:
- Go to the App Store and check for any updates to the Excel application.
- If there are no updates available, try reinstalling the application.
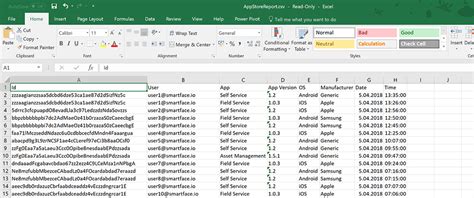
Solution 4: Close Conflicting Programs
If the issue is caused by conflicts with other programs, try closing any programs that might be causing the conflict. To do this:
- Press Command + Option + Esc to open the Force Quit window.
- Look for any programs that might be causing the conflict and click on Force Quit to close them.
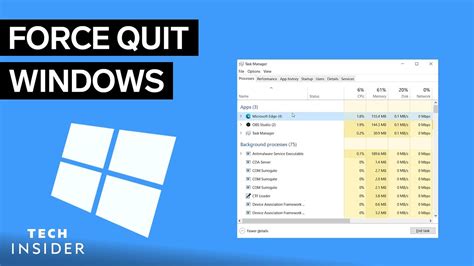
Gallery of Excel Spreadsheet Moving Issue on Mac
Excel Spreadsheet Moving Issue on Mac Image Gallery
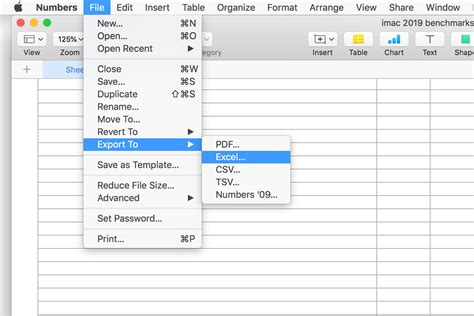
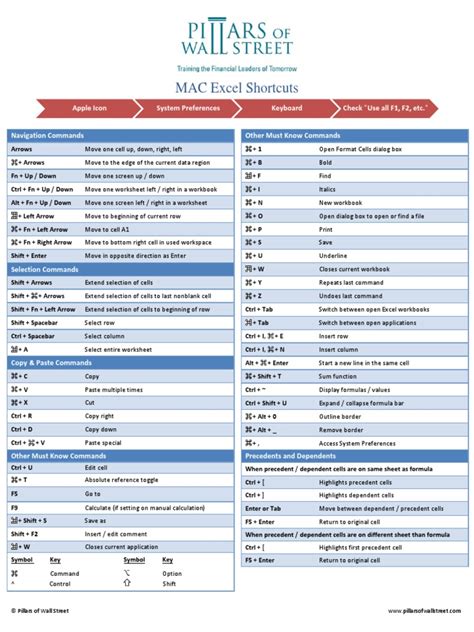
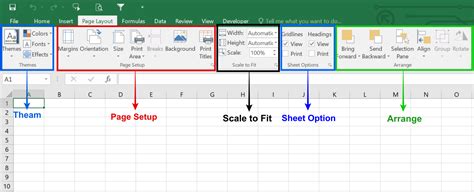
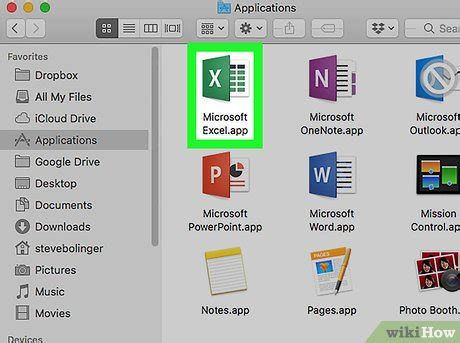
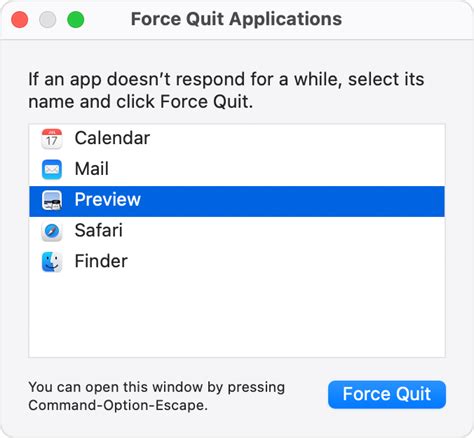
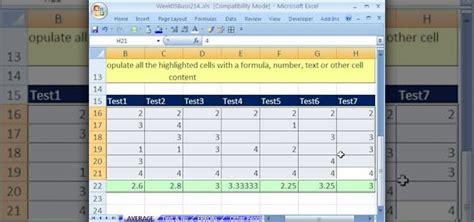
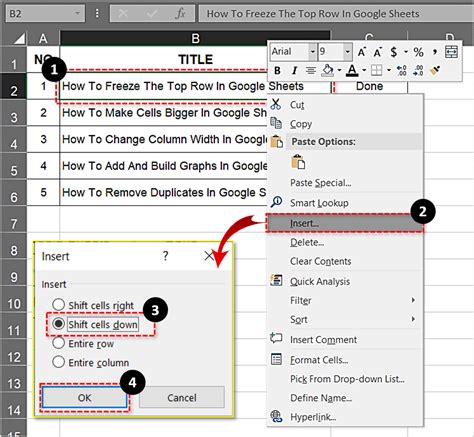
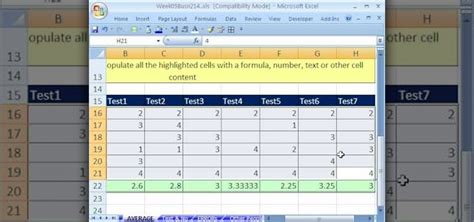
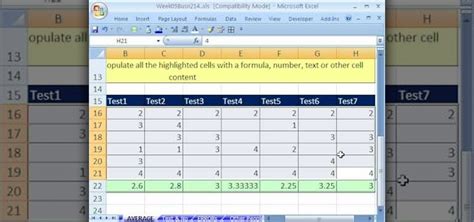
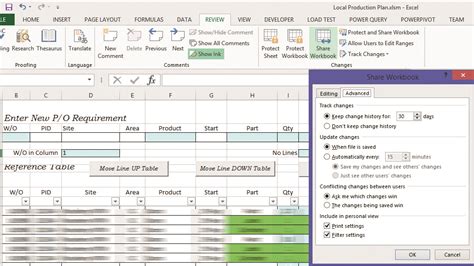
Conclusion
Fixing the issue of Excel spreadsheets moving or jumping around on Macs can be a challenging task, but by following the steps outlined in this article, you should be able to resolve the problem. Remember to check for conflicting keyboard shortcuts, adjust the spreadsheet's layout, update or reinstall Excel, and close any conflicting programs. If you're still experiencing issues, try troubleshooting the problem or seeking further assistance from Microsoft support.
