Are you tired of dealing with the annoying "Name Conflict" dialog box in Excel? You're not alone. Many users face this issue when working with multiple worksheets or files, and it can be frustrating to resolve. In this article, we'll explore five ways to stop the Name Conflict dialog box from popping up in Excel, so you can focus on your work without interruptions.
Understanding the Name Conflict Dialog Box
Before we dive into the solutions, let's quickly understand what the Name Conflict dialog box is and why it appears. In Excel, a name conflict occurs when two or more worksheets or files have the same named range or reference. When you try to open or save a file with a conflicting name, Excel prompts you to resolve the issue by renaming the range or reference. While this feature is designed to prevent errors and ensure data integrity, it can be a nuisance when you're working on complex projects.
Solution 1: Use Unique Names for Ranges and References
One of the simplest ways to avoid name conflicts is to use unique names for your ranges and references. This might seem obvious, but it's essential to be mindful of the names you use, especially when working with multiple worksheets or files. To avoid conflicts, use descriptive names that include the worksheet or file name, and consider using prefixes or suffixes to differentiate between similar names.
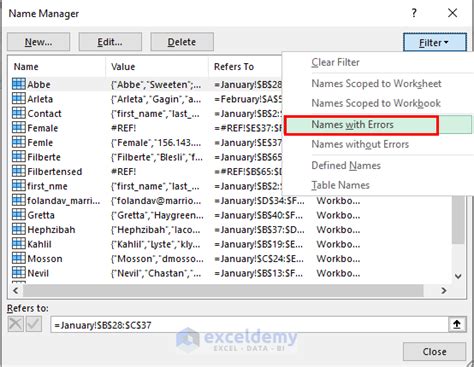
For example, instead of using a generic name like "SalesData," use " SalesData_Sheet1" or " SalesData_Q2." This way, you can easily distinguish between similar names and avoid conflicts.
Solution 2: Use the 'Name Manager' to Resolve Conflicts
Excel's Name Manager is a powerful tool that allows you to manage named ranges and references. You can use the Name Manager to resolve name conflicts by renaming or deleting conflicting names. To access the Name Manager, go to the "Formulas" tab in the ribbon, and click on "Name Manager."
In the Name Manager, you can see a list of all named ranges and references in your workbook. To resolve a conflict, select the conflicting name, and click on "Edit" or "Delete." You can then rename the range or reference to resolve the conflict.
Step-by-Step Instructions
- Go to the "Formulas" tab in the ribbon.
- Click on "Name Manager."
- Select the conflicting name.
- Click on "Edit" or "Delete."
- Rename the range or reference to resolve the conflict.
Solution 3: Use 'Paste Names' to Avoid Conflicts
When copying and pasting data between worksheets or files, you can use the "Paste Names" feature to avoid name conflicts. To use "Paste Names," go to the "Home" tab in the ribbon, and click on "Paste" > "Paste Names."
When you paste names, Excel automatically creates new names for the ranges and references, avoiding conflicts with existing names.
Step-by-Step Instructions
- Go to the "Home" tab in the ribbon.
- Click on "Paste" > "Paste Names."
- Select the range or reference you want to paste.
- Excel will automatically create new names for the ranges and references.
Solution 4: Disable the 'Name Conflict' Warning
If you're working on a project where name conflicts are not critical, you can disable the "Name Conflict" warning in Excel. To do this, go to the "File" tab in the ribbon, and click on "Options" > "Formulas."
In the "Formulas" options, uncheck the box next to " Warn when named ranges conflict."
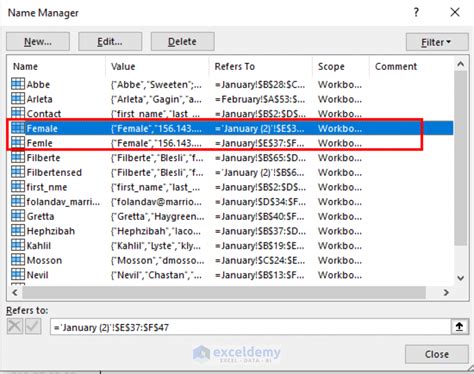
Solution 5: Use 'VBA' to Automate Conflict Resolution
If you're working on a complex project with multiple worksheets or files, you can use VBA (Visual Basic for Applications) to automate conflict resolution. You can create a VBA script that checks for name conflicts and resolves them automatically.
To use VBA, go to the "Developer" tab in the ribbon, and click on "Visual Basic."
In the Visual Basic Editor, create a new module, and paste the following code:
Sub ResolveNameConflicts()
Dim ws As Worksheet
Dim nm As Name
For Each ws In ThisWorkbook.Worksheets
For Each nm In ws.Names
If nm.RefersToRange.Count > 1 Then
nm.Name = nm.Name & "_Conflict"
End If
Next nm
Next ws
End Sub
This script checks for name conflicts and renames the conflicting ranges and references.
Step-by-Step Instructions
- Go to the "Developer" tab in the ribbon.
- Click on "Visual Basic."
- Create a new module.
- Paste the VBA code.
- Run the script to resolve name conflicts.
Gallery of Name Conflict Resolution
Name Conflict Resolution Gallery
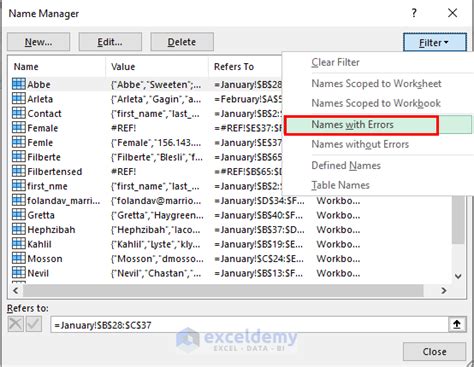
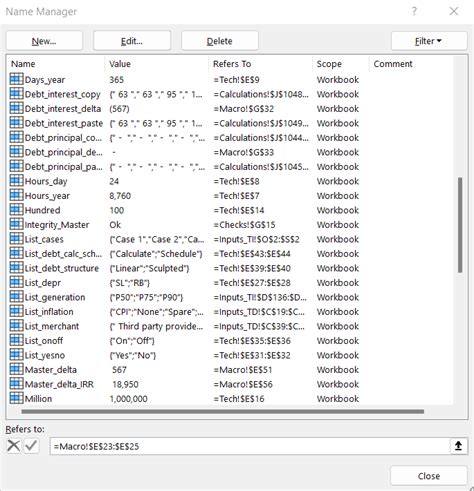
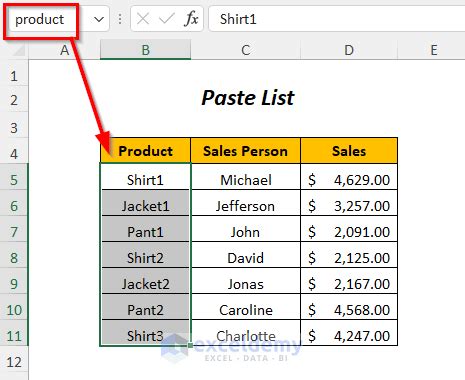
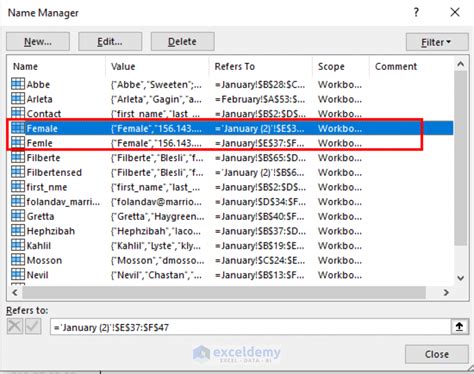
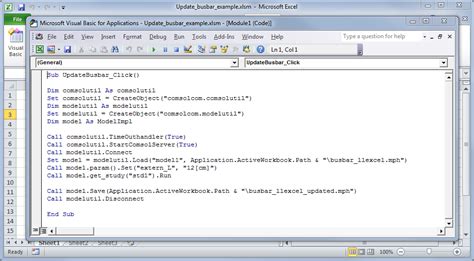
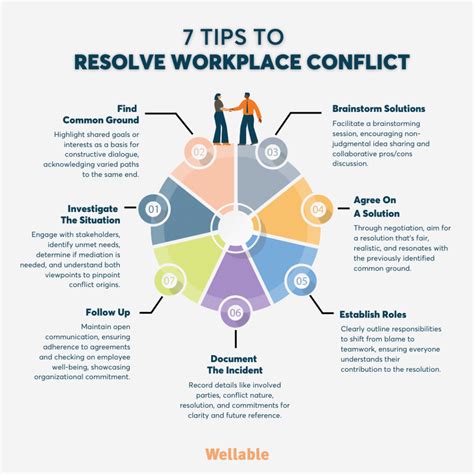
We hope these five solutions help you stop the Name Conflict dialog box from interrupting your workflow in Excel. Remember to use unique names, resolve conflicts using the Name Manager, avoid conflicts with Paste Names, disable the warning, and automate conflict resolution with VBA. By implementing these strategies, you'll be able to work more efficiently and effectively in Excel.
Don't forget to share your own tips and tricks for resolving name conflicts in the comments below. Happy Excel-ing!
