In Microsoft Excel, Power Query is a powerful tool that allows users to connect to various data sources, transform and shape data, and load it into their worksheets. However, when dealing with large datasets or complex queries, the refresh process can be time-consuming and may even cause Excel to become unresponsive. In some cases, users may want to stop the Power Query refresh process automatically to prevent this issue. In this article, we will discuss the reasons why Power Query refresh may be problematic and provide solutions to stop it automatically.
Why Stop Power Query Refresh?
Power Query refresh can be problematic for several reasons:
- Long Refresh Times: When dealing with large datasets or complex queries, the refresh process can take a significant amount of time, causing Excel to become unresponsive.
-
**Memory Issues**: The refresh process can consume a large amount of memory, leading to performance issues or even crashes. - Unwanted Changes: In some cases, the refresh process may cause unwanted changes to the data, such as overwriting manual changes or deleting data.
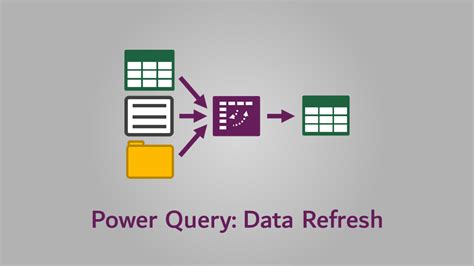
Methods to Stop Power Query Refresh
Fortunately, there are several methods to stop Power Query refresh automatically in Excel:
Method 1: Disable Background Refresh
One way to stop Power Query refresh is to disable the background refresh feature. To do this:
- Go to the Data tab in the ribbon.
- Click on Query Options.
- In the Query Options dialog box, uncheck the box next to Enable background refresh.
By disabling background refresh, Power Query will no longer refresh automatically in the background.
Method 2: Use the "Refresh All" Button
Another way to stop Power Query refresh is to use the "Refresh All" button. To do this:
- Go to the Data tab in the ribbon.
- Click on the Refresh All button.
- In the Refresh All dialog box, uncheck the box next to Refresh all queries.
By unchecking this box, Power Query will not refresh all queries automatically.
Method 3: Use VBA Code
Users can also use VBA code to stop Power Query refresh automatically. To do this:
- Open the Visual Basic Editor by pressing Alt + F11 or by navigating to Developer > Visual Basic.
- In the Visual Basic Editor, go to Insert > Module to insert a new module.
- Paste the following code into the module:
Sub StopPowerQueryRefresh()
Dim qry As QueryTable
For Each qry In ActiveSheet.QueryTables
qry.Refresh False
Next qry
End Sub
- Save the module by clicking File > Save.
- To run the code, go to Developer > Macros, select the StopPowerQueryRefresh macro, and click Run.
By running this code, Power Query will stop refreshing automatically.
Method 4: Use a Scheduled Task
Users can also schedule a task to stop Power Query refresh at a specific time or interval. To do this:
- Open the Task Scheduler by searching for it in the Start menu.
- Create a new task by clicking on Create Basic Task.
- Give the task a name and description, and set the trigger to the desired time or interval.
- In the Actions tab, click on New and select Start a program.
- In the Program/script field, enter the path to the Excel executable (usually
C:\Program Files\Microsoft Office\root\Office16\EXCEL.EXE). - In the Add arguments field, enter the path to the workbook and the VBA code to stop Power Query refresh (e.g.,
"/e/mStopPowerQueryRefresh").
By scheduling this task, Power Query will stop refreshing automatically at the specified time or interval.
Gallery of Power Query Images
Power Query Image Gallery
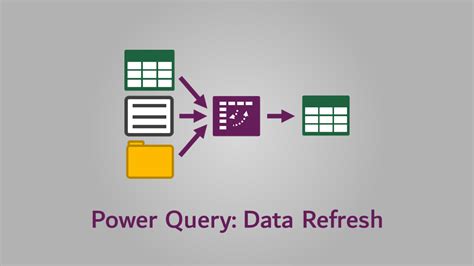

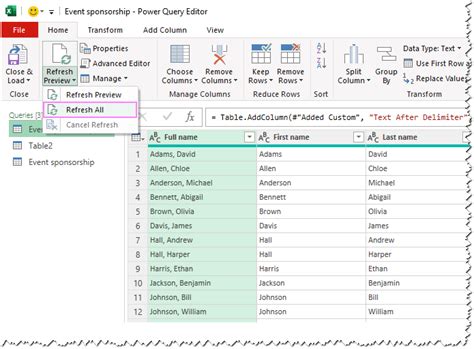
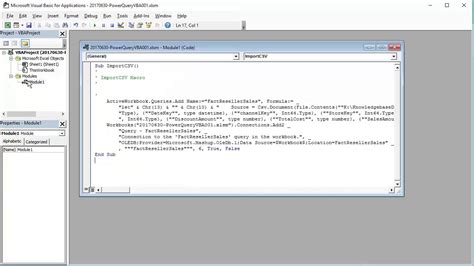
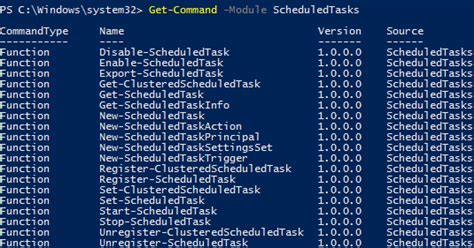
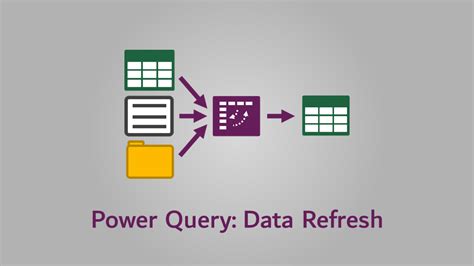
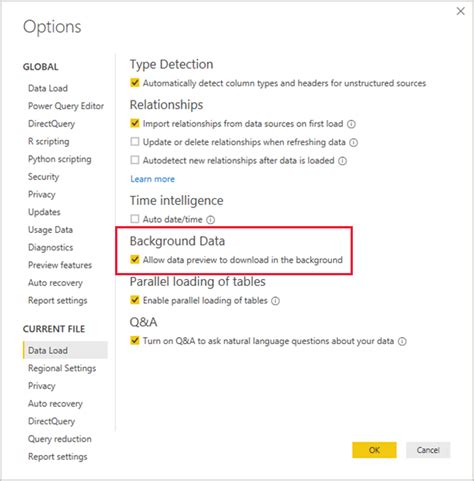
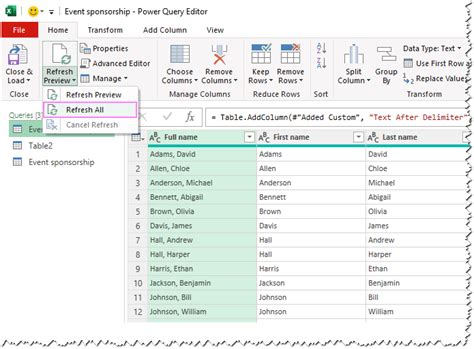
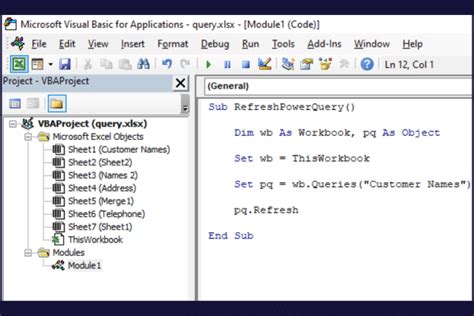
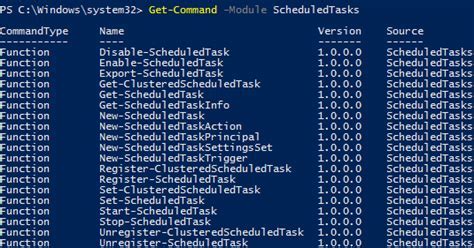
Frequently Asked Questions
- Q: How do I stop Power Query refresh automatically?
- A: You can stop Power Query refresh automatically by disabling background refresh, using the "Refresh All" button, using VBA code, or scheduling a task.
- Q: What is the difference between disabling background refresh and using the "Refresh All" button?
- A: Disabling background refresh stops Power Query from refreshing automatically in the background, while using the "Refresh All" button stops Power Query from refreshing all queries automatically.
- Q: Can I use VBA code to stop Power Query refresh?
- A: Yes, you can use VBA code to stop Power Query refresh by creating a macro that sets the
Refreshproperty toFalse.
- A: Yes, you can use VBA code to stop Power Query refresh by creating a macro that sets the
- Q: How do I schedule a task to stop Power Query refresh?
- A: You can schedule a task to stop Power Query refresh by creating a new task in the Task Scheduler, setting the trigger to the desired time or interval, and entering the path to the Excel executable and the VBA code to stop Power Query refresh.
Conclusion
In conclusion, stopping Power Query refresh automatically can be a useful feature to prevent unwanted changes or performance issues in Excel. By disabling background refresh, using the "Refresh All" button, using VBA code, or scheduling a task, users can control when and how Power Query refreshes. By understanding the different methods and using them effectively, users can optimize their workflow and improve their overall productivity.
