The frustration of dealing with scientific notation in Excel is a common pain point for many users. You're working on a spreadsheet, and suddenly, a number that you know should be a simple integer or decimal is displayed in scientific notation. It's not only annoying, but it can also lead to errors and inaccuracies in your calculations. In this article, we'll explore the reasons behind scientific notation in Excel and provide you with some practical hacks to stop it for good.
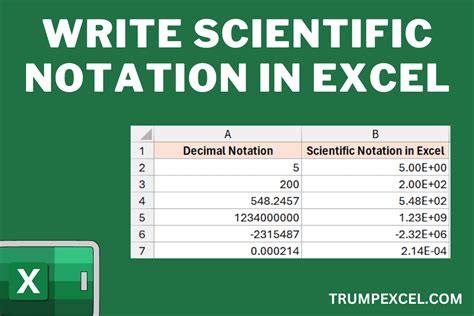
Understanding Scientific Notation in Excel
Before we dive into the hacks, it's essential to understand why Excel uses scientific notation in the first place. Scientific notation is a way of representing very large or very small numbers in a more compact form. It's commonly used in scientific and engineering applications where numbers can be extremely large or small. In Excel, scientific notation is triggered when a number exceeds a certain number of digits (typically 11 digits for standard number formatting).
Hacks to Stop Scientific Notation in Excel
Now that we understand why Excel uses scientific notation, let's explore some hacks to stop it from happening in the first place.
1. Change the Number Formatting
One of the simplest ways to stop scientific notation is to change the number formatting of the cell or range of cells. To do this:
- Select the cell or range of cells that you want to format
- Go to the Home tab in the Excel ribbon
- Click on the Number group
- Select the Number option from the drop-down menu
- In the Category list, select the Number option
- Set the Decimal places option to 0 or the desired number of decimal places
- Click OK
By changing the number formatting, you can prevent Excel from displaying numbers in scientific notation.
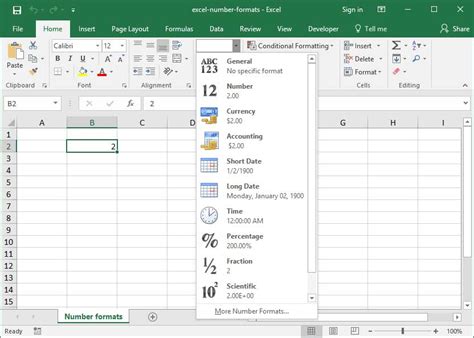
2. Use the TEXT Function
Another way to stop scientific notation is to use the TEXT function. The TEXT function converts a number to text, which prevents Excel from displaying it in scientific notation. To use the TEXT function:
- Select the cell where you want to display the number
- Type the formula
=TEXT(A1,"0")(assuming the number is in cell A1) - Press Enter
The TEXT function will convert the number to text, and it will be displayed without scientific notation.
3. Use the FIXED Function
The FIXED function is similar to the TEXT function, but it allows you to specify the number of decimal places. To use the FIXED function:
- Select the cell where you want to display the number
- Type the formula
=FIXED(A1,2)(assuming the number is in cell A1 and you want 2 decimal places) - Press Enter
The FIXED function will convert the number to text and display it with the specified number of decimal places.
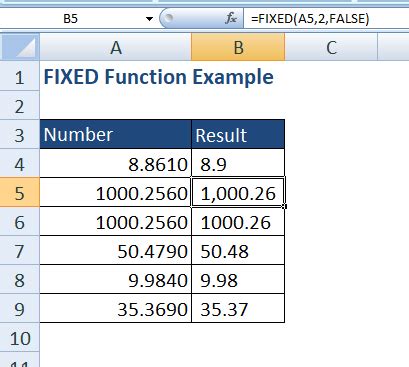
4. Use the Apostrophe Trick
This hack is a simple trick that can prevent scientific notation from happening in the first place. To use the apostrophe trick:
- Type an apostrophe (') before the number
- Press Enter
The apostrophe tells Excel to treat the number as text, which prevents scientific notation from being applied.
5. Change the Cell Format to Text
Finally, you can change the cell format to text to prevent scientific notation. To do this:
- Select the cell or range of cells
- Go to the Home tab in the Excel ribbon
- Click on the Number group
- Select the Text option from the drop-down menu
- Press Enter
By changing the cell format to text, you can prevent Excel from applying scientific notation to the number.
Conclusion
Scientific notation in Excel can be frustrating, but with these hacks, you can stop it from happening. By changing the number formatting, using the TEXT or FIXED functions, using the apostrophe trick, or changing the cell format to text, you can prevent scientific notation and ensure that your numbers are displayed accurately. Try out these hacks and see which one works best for you.
Gallery of Excel Hacks
Excel Hacks Gallery
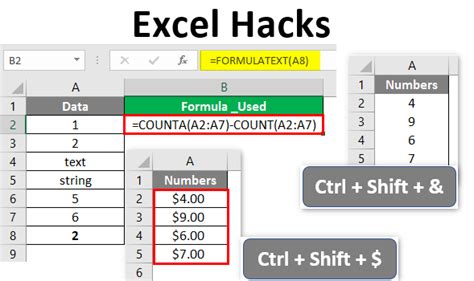
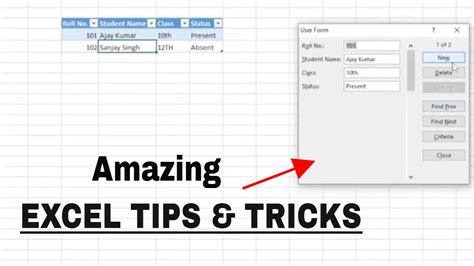
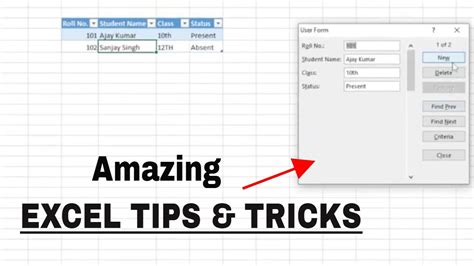
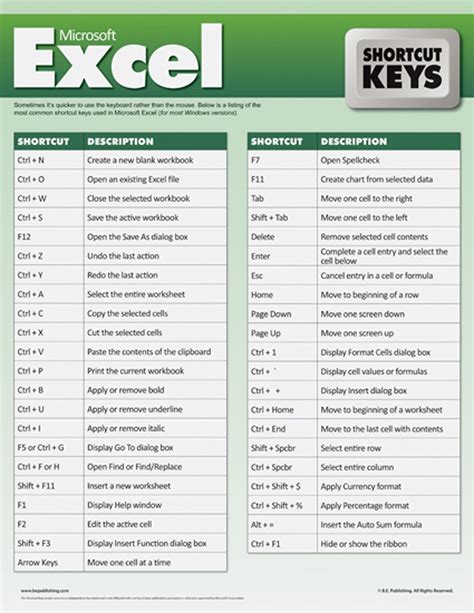

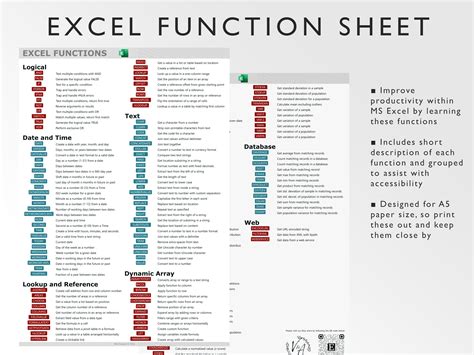
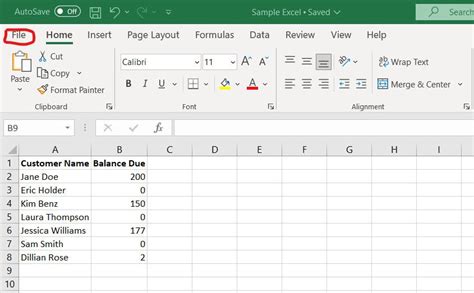
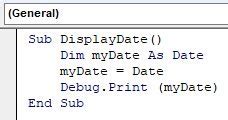
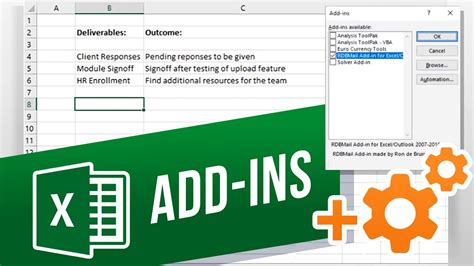
FAQs
Q: Why does Excel use scientific notation? A: Excel uses scientific notation to represent very large or very small numbers in a more compact form.
Q: How can I stop scientific notation in Excel? A: You can stop scientific notation by changing the number formatting, using the TEXT or FIXED functions, using the apostrophe trick, or changing the cell format to text.
Q: What is the difference between the TEXT and FIXED functions? A: The TEXT function converts a number to text, while the FIXED function converts a number to text and allows you to specify the number of decimal places.
