Preventing text spillover in Excel can be a frustrating issue, especially when working with large datasets or complex spreadsheets. Text spillover occurs when text in a cell exceeds the column width, causing it to overlap into adjacent cells. This can make your spreadsheet look cluttered and disorganized, making it harder to analyze and understand your data.
Fortunately, there are several easy fixes to prevent text spillover in Excel. In this article, we will explore the various methods to tackle this issue, ensuring that your spreadsheet remains clean, organized, and easy to read.
Understanding Text Spillover in Excel
Before we dive into the solutions, it's essential to understand the concept of text spillover in Excel. When you enter text into a cell, Excel automatically adjusts the column width to accommodate the text. However, if the text is too long, it will spill over into adjacent cells, causing overlap. This can be particularly problematic when working with multiple columns or trying to apply formulas to specific cells.
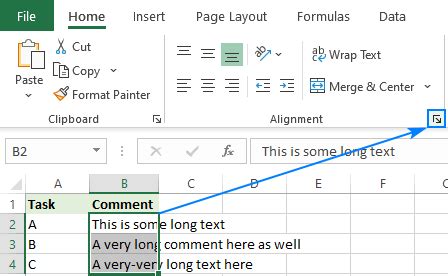
Method 1: Adjust Column Width
The simplest way to prevent text spillover is to adjust the column width. You can do this by selecting the column header and dragging the border to the desired width. You can also use the AutoFit feature by double-clicking on the column border.
To AutoFit a column:
- Select the column header.
- Double-click on the column border.
Excel will automatically adjust the column width to fit the contents of the cell.
Method 2: Use Wrap Text
Another way to prevent text spillover is to use the Wrap Text feature. This feature allows you to display text on multiple lines within a cell, eliminating the need for excessive column widths.
To use Wrap Text:
- Select the cell containing the text.
- Go to the Home tab in the ribbon.
- Click on the Wrap Text button in the Alignment group.
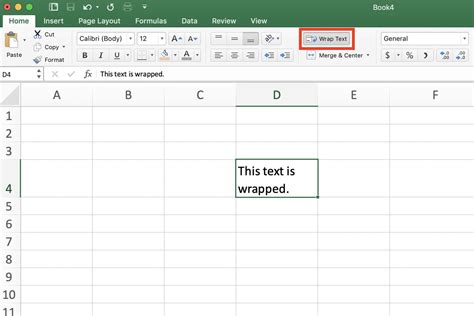
Method 3: Use Shrink to Fit
If you want to keep the column width unchanged, you can use the Shrink to Fit feature. This feature reduces the font size of the text to fit within the cell.
To use Shrink to Fit:
- Select the cell containing the text.
- Go to the Home tab in the ribbon.
- Click on the Shrink to Fit button in the Alignment group.
Method 4: Use Text Formatting
You can also use text formatting options to prevent text spillover. For example, you can change the font size or style to make the text more compact.
To change font size:
- Select the cell containing the text.
- Go to the Home tab in the ribbon.
- Click on the Font Size dropdown menu.
- Select a smaller font size.
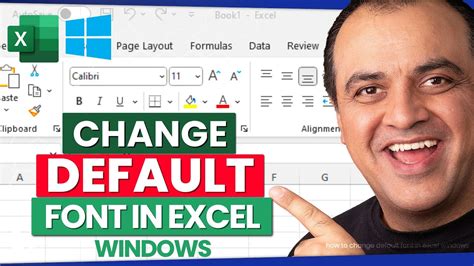
Method 5: Use a Formula to Concatenate Text
If you have multiple cells containing text that you want to concatenate, you can use a formula to combine the text into a single cell.
To concatenate text using a formula:
- Select the cell where you want to display the concatenated text.
- Enter the formula:
=A1&B1&C1(assuming you want to concatenate cells A1, B1, and C1). - Press Enter.
Gallery of Prevent Text Spillover in Excel
Prevent Text Spillover in Excel Image Gallery
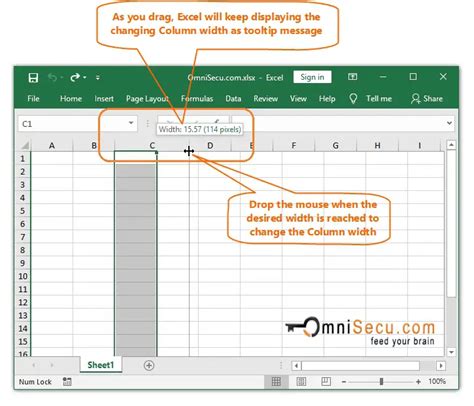
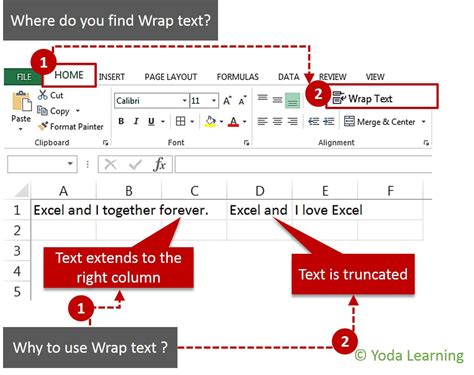
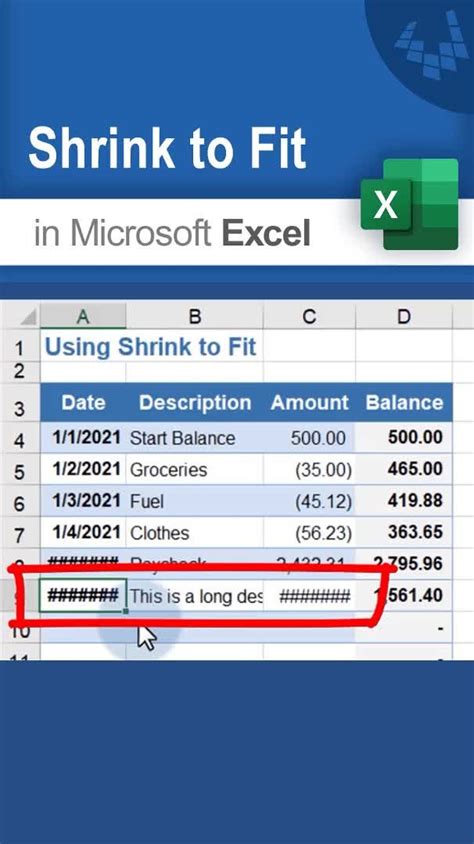
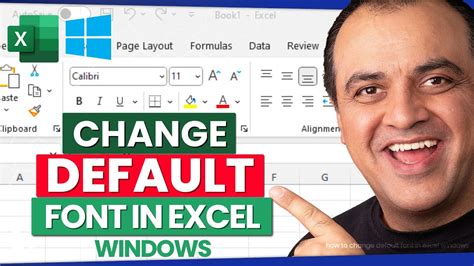
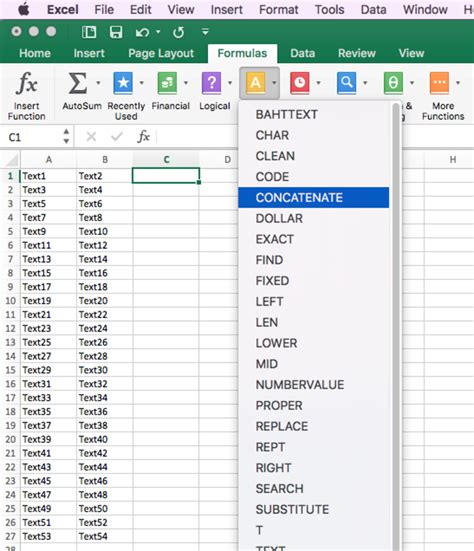
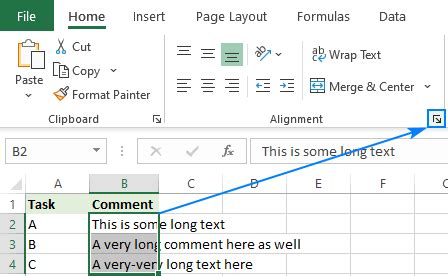
Conclusion
Preventing text spillover in Excel is a crucial aspect of maintaining a clean and organized spreadsheet. By using one of the methods outlined above, you can ensure that your text remains within the cell boundaries, making it easier to analyze and understand your data. Whether you adjust the column width, use wrap text, or concatenate text using a formula, there are several easy fixes to prevent text spillover in Excel.
