Subscripts are a great way to format text in Google Sheets, making it easier to read and understand complex formulas, equations, and chemical reactions. However, many users struggle to insert subscripts in Google Sheets, especially those new to spreadsheet software. In this article, we will provide a step-by-step guide on how to subscript in Google Sheets, along with some useful tips and tricks.
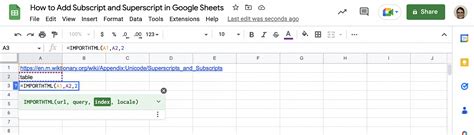
What is a Subscript?
A subscript is a small text or number that is placed below the baseline of a line of text. It is commonly used in scientific and mathematical formulas to indicate the order of operations, or to show the relationship between variables. Subscripts can also be used to format chemical formulas, making it easier to read and understand complex reactions.
When to Use Subscripts in Google Sheets
Subscripts can be used in a variety of situations in Google Sheets, including:
- Formatting mathematical formulas and equations
- Creating chemical reactions and formulas
- Indicating the order of operations
- Adding clarity to complex text
How to Subscript in Google Sheets
Fortunately, subscripting in Google Sheets is a relatively straightforward process. Here are the steps:
Method 1: Using the Equation Editor
The equation editor is a built-in tool in Google Sheets that allows you to create complex equations and formulas. To access the equation editor, follow these steps:
- Select the cell where you want to insert the subscript.
- Click on the "Insert" menu and select "Equation" from the drop-down menu.
- Type in the text or formula you want to subscript.
- Select the text you want to subscript and click on the "Subscript" button in the equation editor toolbar.
- The text will now be subscripted.
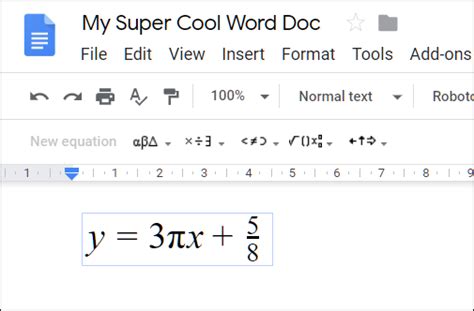
Method 2: Using Unicode Characters
Another way to subscript in Google Sheets is to use Unicode characters. This method is useful if you only need to subscript a small amount of text. Here's how to do it:
- Select the cell where you want to insert the subscript.
- Type in the text you want to subscript.
- Press "Alt + =" on your keyboard to insert a subscript symbol.
- Type in the subscript text.
- Press "Alt + =" again to exit the subscript mode.
Method 3: Using the CHAR Function
The CHAR function in Google Sheets can also be used to subscript text. Here's how to do it:
- Select the cell where you want to insert the subscript.
- Type in the formula
=CHAR(8320)&"text"where "text" is the text you want to subscript. - Press enter to insert the subscript.
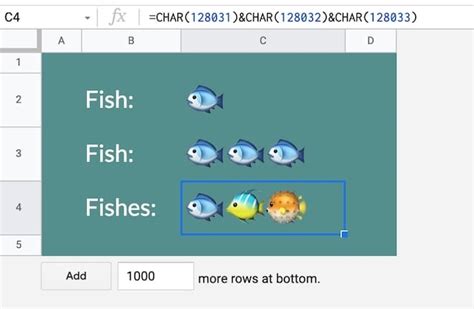
Tips and Tricks
Here are some additional tips and tricks for subscripting in Google Sheets:
- To superscript text, use the "^" symbol instead of the "_" symbol.
- To subscript a formula, select the entire formula and click on the "Subscript" button in the equation editor toolbar.
- To subscript a range of cells, select the entire range and click on the "Subscript" button in the equation editor toolbar.
- To remove a subscript, select the subscripted text and click on the "Remove subscript" button in the equation editor toolbar.
Subscript in Google Sheets Image Gallery
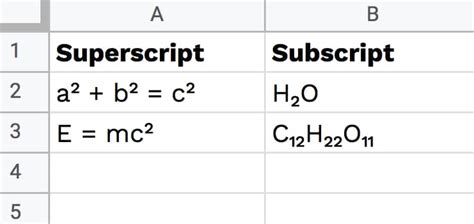
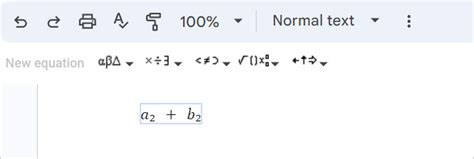
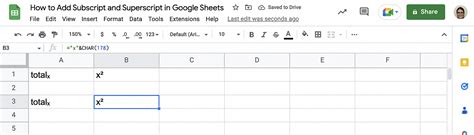
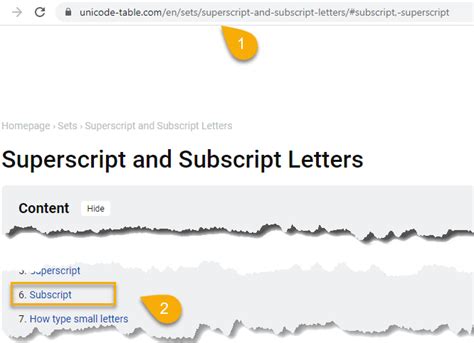
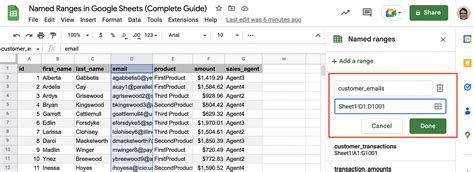
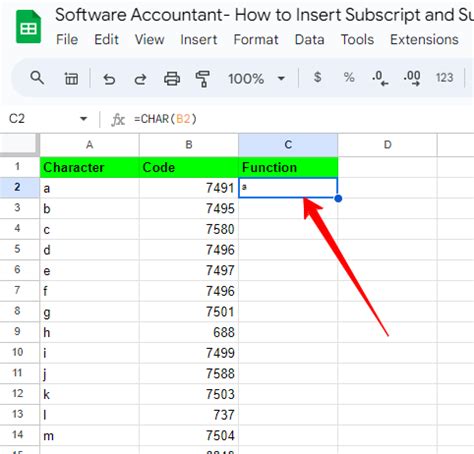
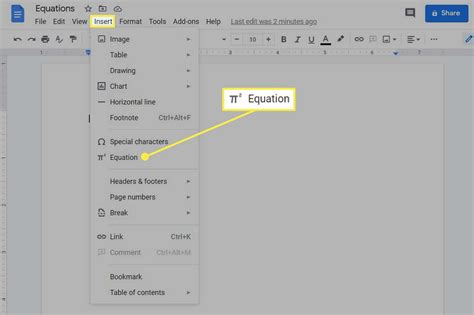
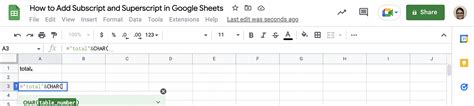
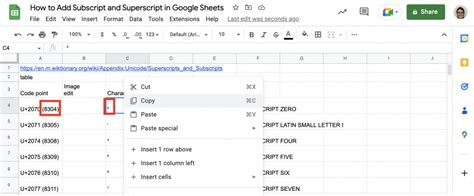
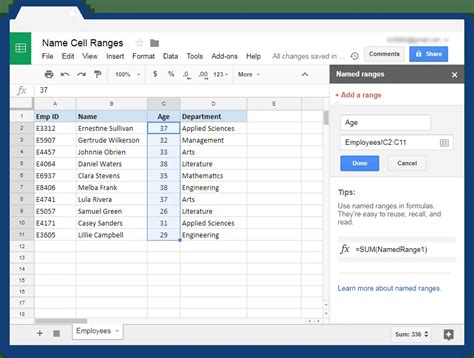
Conclusion
Subscripting in Google Sheets is a useful feature that can help you format complex formulas and equations, making it easier to read and understand. In this article, we have provided a step-by-step guide on how to subscript in Google Sheets, along with some useful tips and tricks. Whether you are a student, teacher, or professional, subscripting in Google Sheets can help you to create more effective and clear documents.
We hope this article has been helpful in teaching you how to subscript in Google Sheets. If you have any questions or need further assistance, please don't hesitate to ask.
