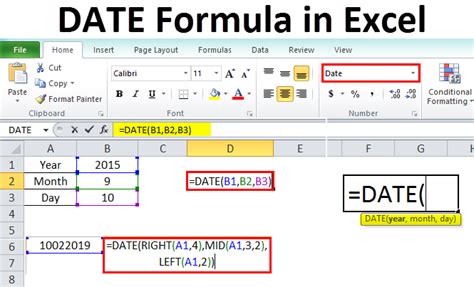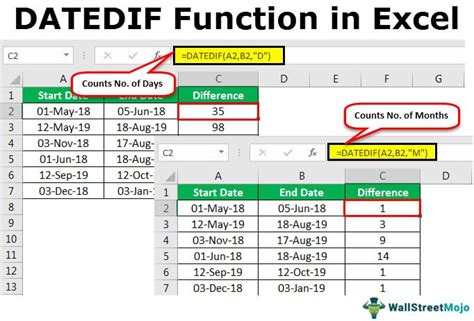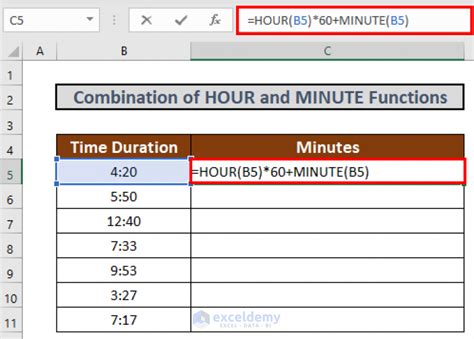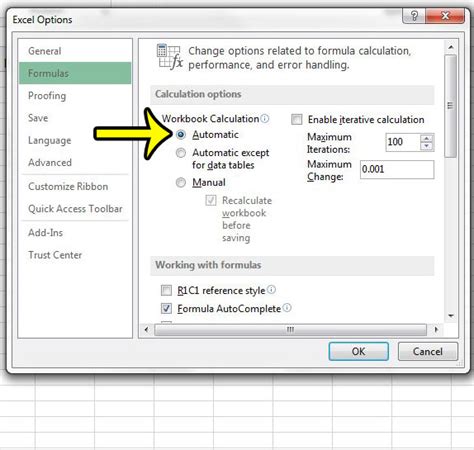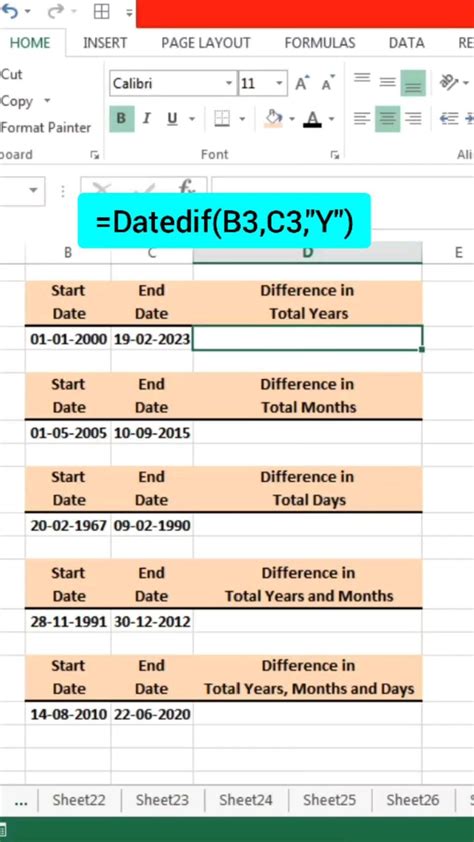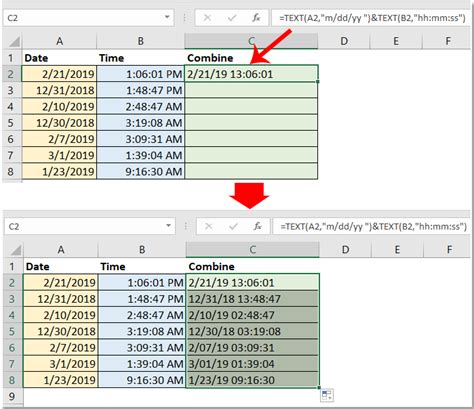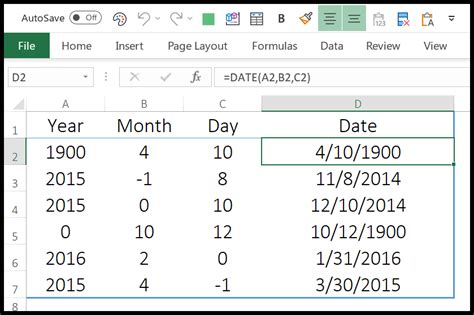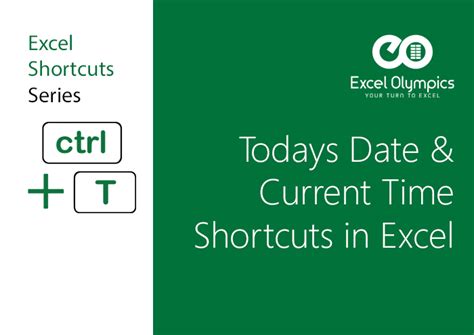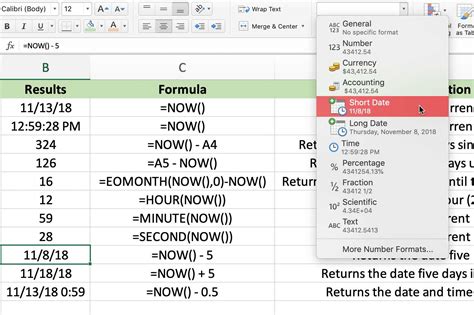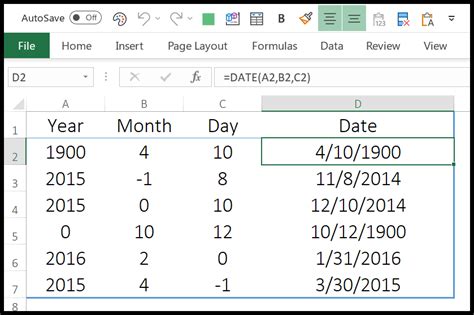Subtracting datetime in Excel can be a daunting task, especially for those who are new to the world of spreadsheet analysis. However, with the right techniques and formulas, it can be made easy. In this article, we will explore the different ways to subtract datetime in Excel, including using formulas, functions, and shortcuts.
Understanding Datetime in Excel
Before we dive into subtracting datetime in Excel, it's essential to understand how datetime works in the spreadsheet software. Datetime in Excel is stored as a serial number, which represents the number of days since January 1, 1900. This serial number is then formatted to display the date and time in a readable format.
Subtracting Datetime Using Formulas
One way to subtract datetime in Excel is by using formulas. You can use the minus (-) operator to subtract one datetime value from another. For example, if you have two cells, A1 and B1, containing datetime values, you can subtract B1 from A1 using the formula:
=A1-B1
This formula will return the difference between the two datetime values in days. If you want to return the difference in hours, minutes, or seconds, you can multiply the result by 24, 1440, or 86400, respectively.
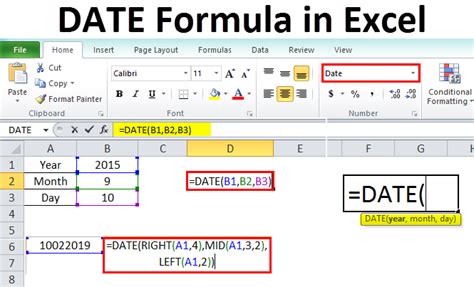
Using the DATEDIF Function
Another way to subtract datetime in Excel is by using the DATEDIF function. This function calculates the difference between two datetime values in a specified interval, such as days, months, or years. The syntax for the DATEDIF function is:
DATEDIF(start_date, end_date, unit)
Where:
- start_date is the earlier datetime value
- end_date is the later datetime value
- unit is the interval in which you want to calculate the difference
For example, if you want to calculate the difference between two datetime values in days, you can use the formula:
=DATEDIF(A1, B1, "D")
This formula will return the difference between the two datetime values in days.
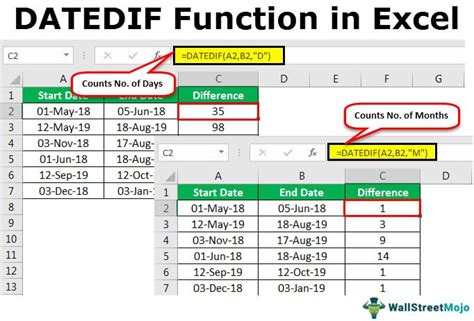
Using the HOUR, MINUTE, and SECOND Functions
If you want to subtract datetime in Excel and return the difference in hours, minutes, or seconds, you can use the HOUR, MINUTE, and SECOND functions. These functions extract the hour, minute, or second component from a datetime value.
For example, if you want to calculate the difference between two datetime values in hours, you can use the formula:
=HOUR(B1-A1)
This formula will return the difference between the two datetime values in hours.
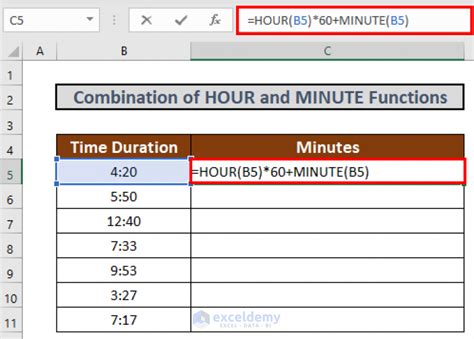
Subtracting Datetime Using Shortcuts
If you want to subtract datetime in Excel quickly and easily, you can use shortcuts. One shortcut is to use the AutoCalculate feature, which automatically calculates the difference between two datetime values when you select them.
To use the AutoCalculate feature, follow these steps:
- Select the two datetime values you want to subtract.
- Go to the Formula tab in the ribbon.
- Click on the AutoCalculate button.
- Select the interval in which you want to calculate the difference.
Alternatively, you can use the keyboard shortcut Ctrl+Shift+- (minus sign) to subtract one datetime value from another.
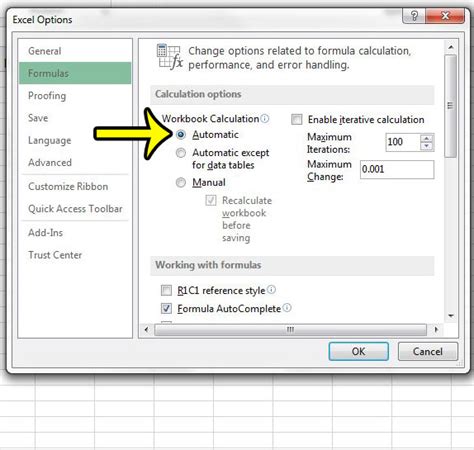
Common Errors When Subtracting Datetime in Excel
When subtracting datetime in Excel, there are several common errors to watch out for. One common error is using the wrong interval when calculating the difference between two datetime values. For example, if you want to calculate the difference in days, but you use the wrong interval, you may get an incorrect result.
Another common error is not formatting the datetime values correctly. If the datetime values are not formatted correctly, you may get an error message or an incorrect result.
Tips and Tricks
Here are some tips and tricks for subtracting datetime in Excel:
- Use the 24-hour clock when working with datetime values to avoid confusion.
- Use the DATE function to extract the date component from a datetime value.
- Use the TIME function to extract the time component from a datetime value.
- Use the NOW function to return the current datetime value.
- Use the TODAY function to return the current date value.
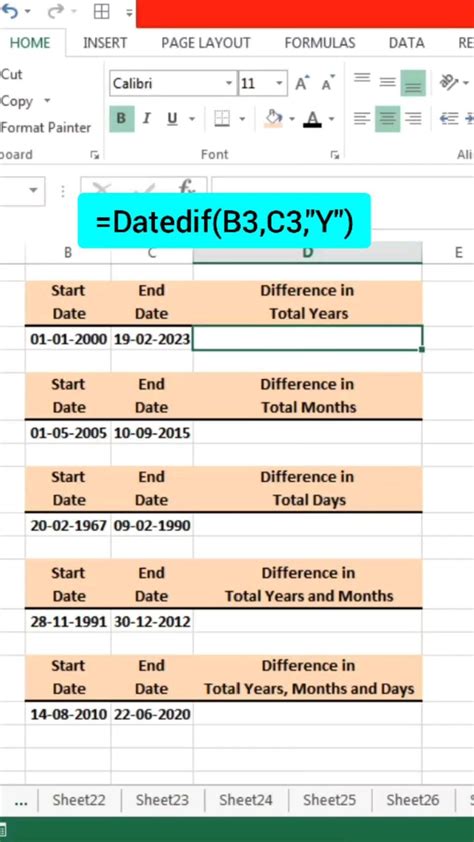
Conclusion
Subtracting datetime in Excel can be a challenging task, but with the right techniques and formulas, it can be made easy. By using formulas, functions, and shortcuts, you can quickly and easily subtract datetime values in Excel. Remember to format the datetime values correctly and use the right interval when calculating the difference between two datetime values.
Gallery of Excel Datetime Formulas and Functions
Excel Datetime Formulas and Functions