The ability to sum cells by color in Excel can be a game-changer for anyone who works with large datasets and needs to quickly identify and calculate values based on cell colors. While Excel doesn't have a built-in function to sum cells by color, there are a few creative workarounds that can help you achieve this. In this article, we'll explore three easy methods to sum cells by color in Excel.
Sum Cells By Color: Why It Matters
Cell colors can be a powerful way to categorize, highlight, and visualize data in Excel. However, when you need to perform calculations on cells based on their color, things can get tricky. Imagine having a large dataset where you need to sum up all the cells with a specific color. Manually selecting each cell and performing the calculation can be time-consuming and prone to errors.
Fortunately, there are ways to automate this process, and we'll explore three easy methods to sum cells by color in Excel.
Method 1: Using VBA Macro
One way to sum cells by color is by using a VBA macro. This method requires some basic knowledge of VBA programming, but don't worry, we'll walk you through the steps.
Step 1: Enable Developer Tab
To access the VBA editor, you need to enable the Developer tab in Excel. To do this:
- Go to the File tab.
- Click on Options.
- In the Excel Options dialog box, click on Customize Ribbon.
- Check the box next to Developer.
- Click OK.
Step 2: Create a New Module
- Press Alt + F11 to open the VBA editor.
- In the Project Explorer, find your workbook and right-click on it.
- Select Insert > Module.
Step 3: Paste the Code
Paste the following code into the module:
Function SumByColor(colorIndex As Integer, colorRange As Range, sumRange As Range)
Dim cell As Range
Dim sum As Double
sum = 0
For Each cell In colorRange
If cell.Interior.ColorIndex = colorIndex Then
sum = sum + cell.Value
End If
Next cell
SumByColor = sum
End Function
Step 4: Use the Function
- Go back to your worksheet.
- Select the cell where you want to display the sum.
- Type
=SumByColor(3, A1:A10, A1:A10)(replace3with the color index,A1:A10with the range of cells containing the color, andA1:A10with the range of cells containing the values). - Press Enter.
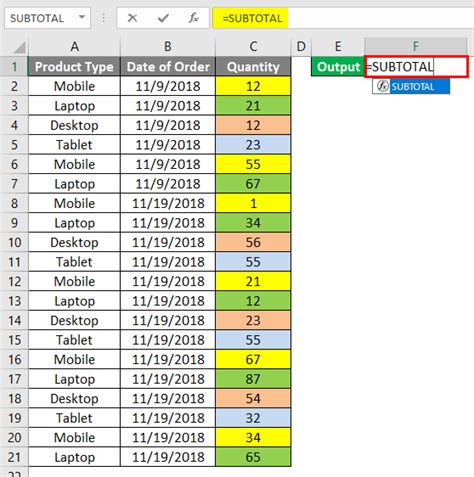
Method 2: Using Power Query
Power Query is a powerful tool in Excel that allows you to manipulate and analyze data. You can use Power Query to sum cells by color by creating a custom column.
Step 1: Create a New Query
- Go to the Data tab.
- Click on New Query > From Other Sources > From Microsoft Query.
- Connect to your workbook.
Step 2: Add a Custom Column
- In the Query Editor, click on Add Column > Custom Column.
- Name the column
ColorIndex. - Enter the formula
= Table.Column_NAMES.ColorIndex.
Step 3: Group By Color
- Click on Group By > Group By.
- Select the
ColorIndexcolumn. - Click on the
Sumbutton. - Select the column containing the values.
Step 4: Load the Query
- Click on Load > Load To.
- Select a cell to display the sum.
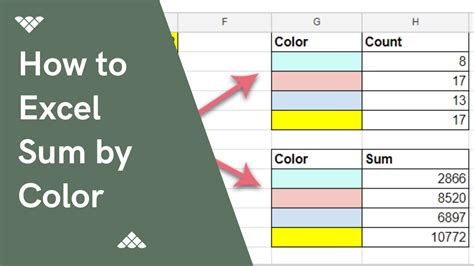
Method 3: Using Helper Columns
If you don't want to use VBA or Power Query, you can use helper columns to sum cells by color.
Step 1: Create a Helper Column
- Create a new column next to the data.
- Enter the formula
=IF(A1.Interior.ColorIndex=3, A1, 0)(replace3with the color index andA1with the cell containing the color). - Copy the formula down to the other cells.
Step 2: Sum the Helper Column
- Select the cell where you want to display the sum.
- Type
=SUM(B:B)(replaceB:Bwith the range of cells containing the helper column). - Press Enter.
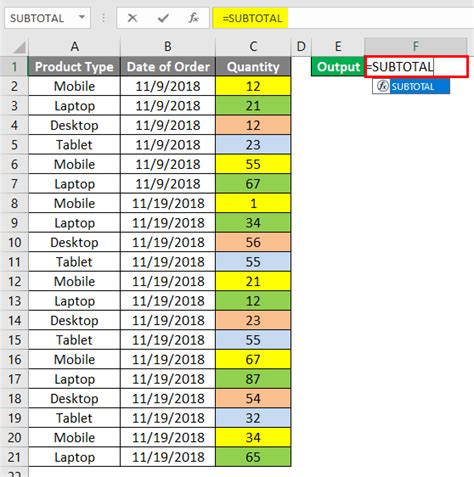
Gallery of Sum Cells by Color
Sum Cells by Color Image Gallery
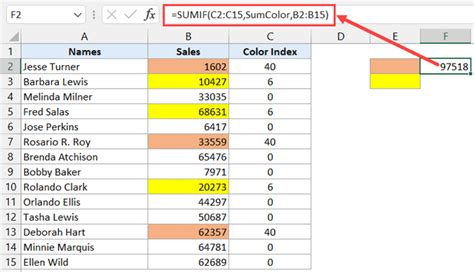
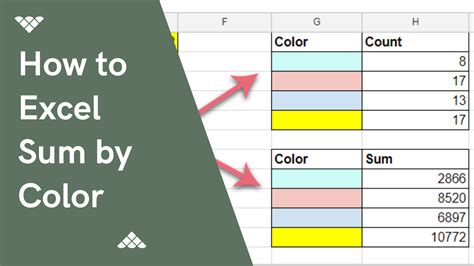
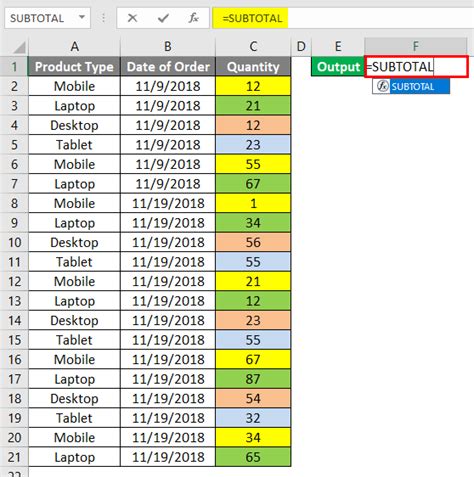
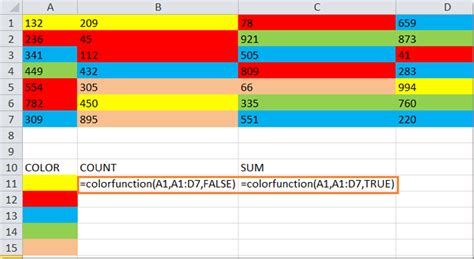
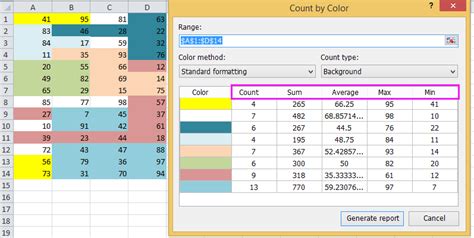
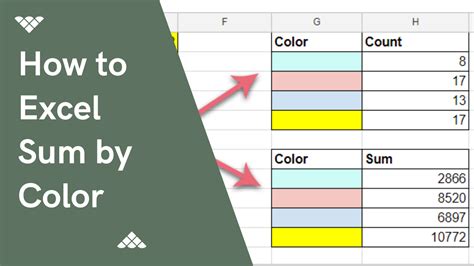
Conclusion: Wrapping It Up
In this article, we explored three easy methods to sum cells by color in Excel. Whether you prefer using VBA macros, Power Query, or helper columns, there's a solution that suits your needs. By applying these methods, you can streamline your workflow, save time, and gain valuable insights from your data.
What's your favorite method for summing cells by color in Excel? Share your thoughts and experiences in the comments below!
