The world of Excel can be overwhelming, especially when working with multiple sheets. One common challenge many users face is summing cells across different sheets. Whether you're managing a large dataset or simply trying to simplify your spreadsheet, being able to combine data from multiple sheets is a valuable skill. In this article, we'll explore five ways to sum cells across Excel sheets, making your life easier and your data more manageable.
Understanding the Basics
Before diving into the methods, it's essential to understand the basics of referencing cells across sheets in Excel. When you want to reference a cell from another sheet, you need to specify the sheet name followed by the cell reference. For example, if you want to reference cell A1 from a sheet named "Sheet2," you would use the formula Sheet2!A1. This tells Excel to look for cell A1 in the sheet named "Sheet2".
Method 1: Using the SUM Function
The SUM function is one of the most commonly used functions in Excel, and it can be used to sum cells across different sheets.
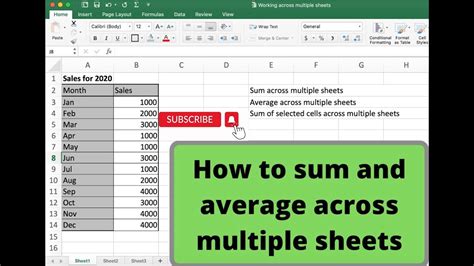
To use the SUM function to sum cells across sheets, follow these steps:
- Select the cell where you want to display the sum.
- Type
=SUM(to start the formula. - Specify the range of cells you want to sum from the first sheet, followed by a comma.
- Specify the range of cells you want to sum from the second sheet, followed by a comma.
- Continue adding ranges from different sheets, separated by commas.
- Close the formula with a parenthesis.
For example, if you want to sum cells A1:A10 from "Sheet1" and cells B1:B10 from "Sheet2", the formula would be:
=SUM(Sheet1!A1:A10, Sheet2!B1:B10)
Method 2: Using 3D References
3D references allow you to reference a range of cells across multiple sheets in a single formula.

To use 3D references to sum cells across sheets, follow these steps:
- Select the cell where you want to display the sum.
- Type
=SUM(to start the formula. - Specify the range of cells you want to sum, including the sheet names, separated by commas.
- Use the syntax
Sheet1:Sheet3!A1:A10to specify a range of sheets. - Close the formula with a parenthesis.
For example, if you want to sum cells A1:A10 from "Sheet1" to "Sheet3", the formula would be:
=SUM(Sheet1:Sheet3!A1:A10)
Method 3: Using the INDIRECT Function
The INDIRECT function allows you to create a reference to a cell or range of cells based on a text string.
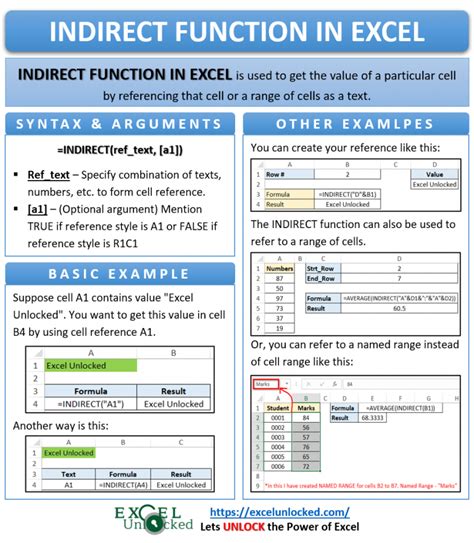
To use the INDIRECT function to sum cells across sheets, follow these steps:
- Select the cell where you want to display the sum.
- Type
=SUM(to start the formula. - Use the INDIRECT function to create a reference to the range of cells you want to sum, using the syntax
INDIRECT("'"&A1&"'!A1:A10"). - Specify the range of cells you want to sum, including the sheet names, separated by commas.
- Close the formula with a parenthesis.
For example, if you want to sum cells A1:A10 from a sheet name listed in cell A1, the formula would be:
=SUM(INDIRECT("'"&A1&"'!A1:A10"))
Method 4: Using Power Query
Power Query is a powerful tool in Excel that allows you to import and manipulate data from various sources.
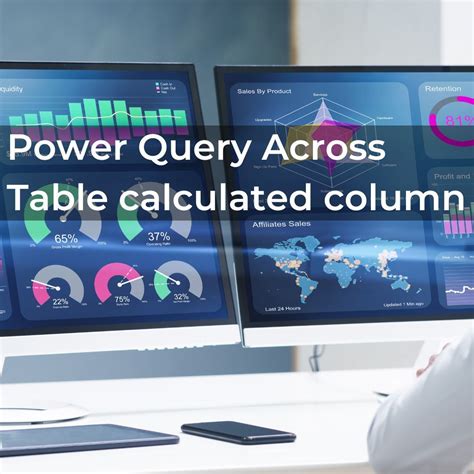
To use Power Query to sum cells across sheets, follow these steps:
- Go to the "Data" tab in the ribbon.
- Click on "From Other Sources" and select "From Microsoft Query".
- Select the sheets you want to sum and click "OK".
- In the Power Query Editor, click on "Merge Queries" and select "Append".
- Select the range of cells you want to sum and click "OK".
- Load the data into a new worksheet.
Method 5: Using VBA
VBA (Visual Basic for Applications) is a programming language used to create macros in Excel.
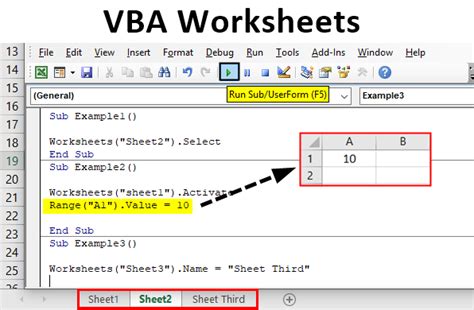
To use VBA to sum cells across sheets, follow these steps:
- Press "Alt + F11" to open the VBA Editor.
- Insert a new module and paste the following code:
Sub SumAcrossSheets()
Dim ws As Worksheet
Dim sumRange As Range
Dim total As Double
total = 0
For Each ws In ThisWorkbook.Worksheets
If ws.Name <> "Summary" Then
Set sumRange = ws.Range("A1:A10")
total = total + Application.WorksheetFunction.Sum(sumRange)
End If
Next ws
ThisWorkbook.Worksheets("Summary").Range("A1") = total
End Sub
- Run the macro by clicking "F5" or by adding a button to your worksheet.
Gallery of Excel Across Sheets Images
Excel Across Sheets Image Gallery
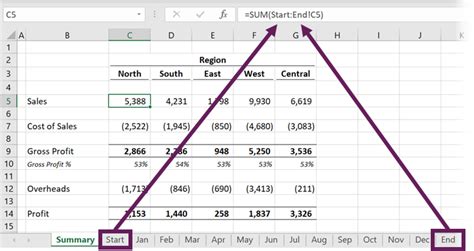
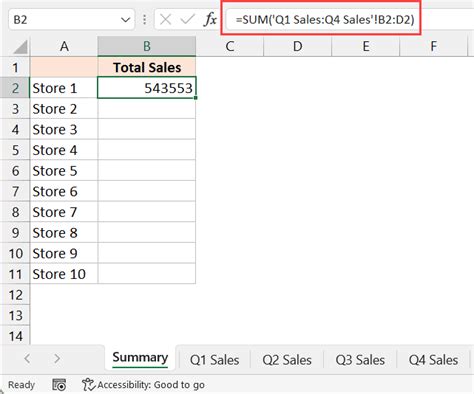
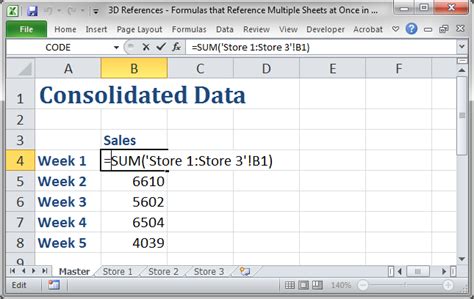
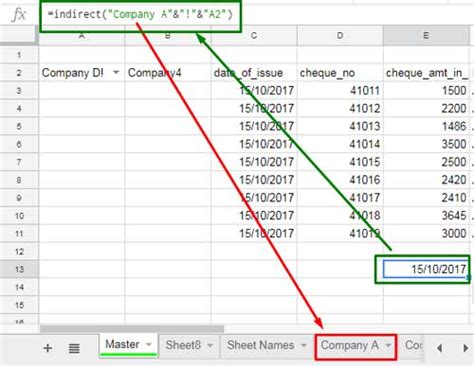
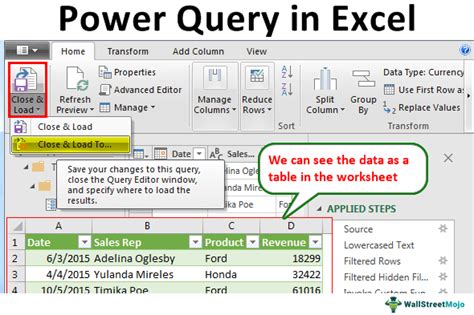
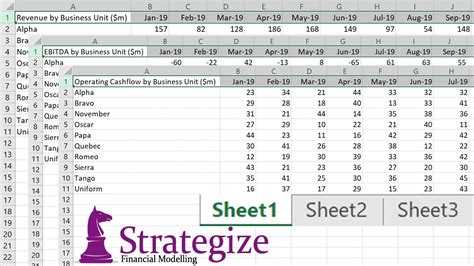
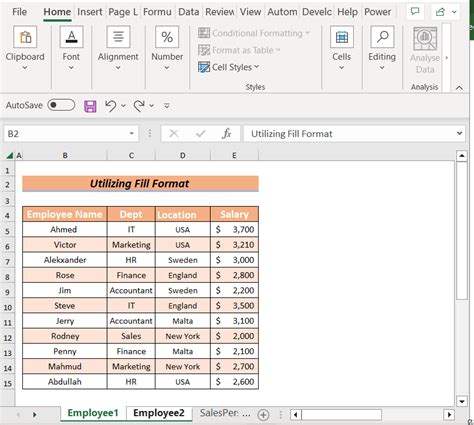
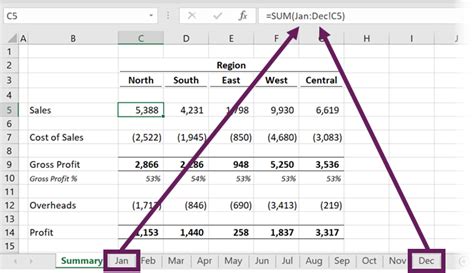
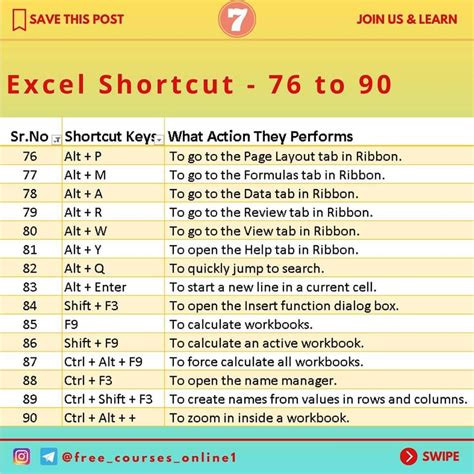
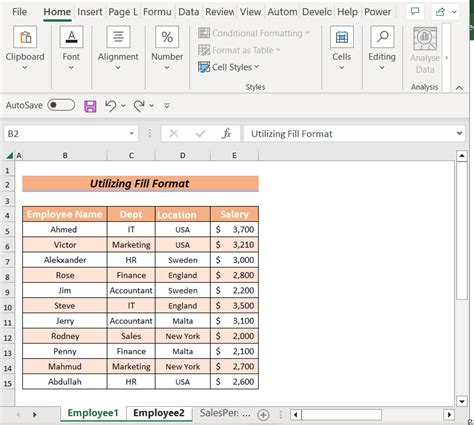
We hope this article has helped you learn how to sum cells across Excel sheets using different methods. Whether you're a beginner or an advanced user, these methods will help you to simplify your spreadsheet and make your work more efficient. Don't forget to share this article with your friends and colleagues who may find it useful.
