Spreadsheets can be a treasure trove of data, but sometimes, we need to extract specific information from a sea of numbers. One common task is to sum cells based on their color. While Excel doesn't have a built-in function to directly sum cells by color, there are workarounds that can help you achieve this. In this article, we'll explore the various methods to sum cells by color in Excel, making it easy for you to extract the data you need.
Why Sum Cells by Color?
Before we dive into the methods, let's understand why summing cells by color is useful. Here are a few scenarios:
- Highlighting important data: You may have highlighted important cells in a spreadsheet using different colors. Summing these cells by color can help you quickly extract the total value of these highlighted cells.
- Categorizing data: You can use colors to categorize data in a spreadsheet. For example, you might use red for expenses, green for income, and blue for savings. Summing cells by color can help you calculate the total for each category.
- Conditional formatting: You may have applied conditional formatting rules to a range of cells, which changes the cell color based on certain conditions. Summing cells by color can help you calculate the total for cells that meet specific conditions.
Method 1: Using the SUMIFS Function
The SUMIFS function is a powerful tool in Excel that allows you to sum a range of cells based on multiple criteria. While it doesn't directly support summing cells by color, we can use a workaround to achieve this.
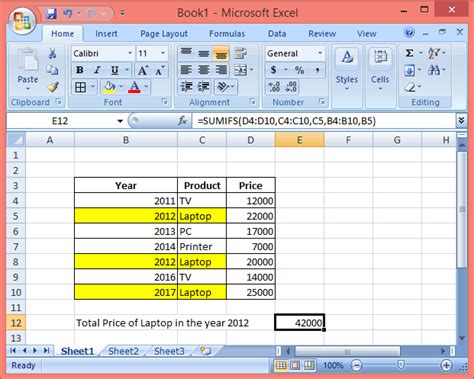
Here's the step-by-step process:
- Select the range of cells you want to sum.
- Go to the "Formulas" tab in the ribbon.
- Click on the "SUMIFS" function.
- Select the range of cells you want to sum as the "Sum_range".
- Enter the range of cells that contains the color you want to sum as the "Criteria_range".
- Enter the color you want to sum as the "Criteria".
- Click "Enter".
Method 2: Using VBA Macro
If you're comfortable with VBA macros, you can create a custom function to sum cells by color. Here's an example code:
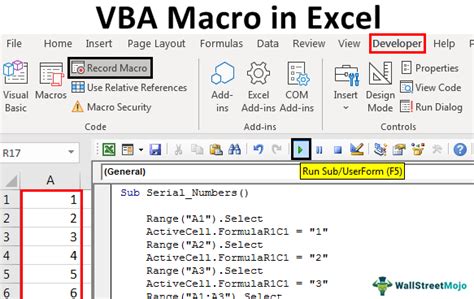
Function SumByColor(range As Range, color As Long) As Double
Dim cell As Range
Dim sum As Double
For Each cell In range
If cell.Interior.Color = color Then
sum = sum + cell.Value
End If
Next cell
SumByColor = sum
End Function
To use this macro, follow these steps:
- Press "Alt + F11" to open the VBA Editor.
- Create a new module by clicking "Insert" > "Module".
- Paste the code into the module.
- Save the workbook.
- Go back to the worksheet where you want to sum cells by color.
- Enter the formula
=SumByColor(A1:A10, 16777215)whereA1:A10is the range of cells you want to sum and16777215is the color code for the color you want to sum.
Method 3: Using Power Query
Power Query is a powerful tool in Excel that allows you to extract and transform data. You can use Power Query to sum cells by color.
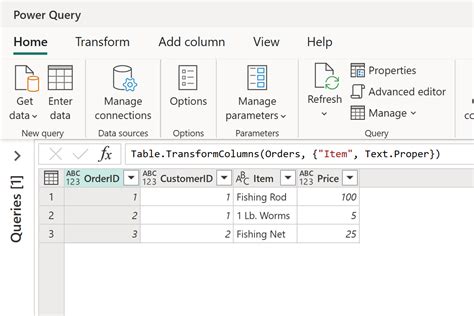
Here's the step-by-step process:
- Go to the "Data" tab in the ribbon.
- Click on the "From Table" button.
- Select the range of cells you want to sum.
- Click "OK".
- Go to the "Add Column" tab.
- Click on the "Custom Column" button.
- Enter the formula
=if [Color] = "#FF0000" then [Value] else nullwhere#FF0000is the color code for the color you want to sum. - Click "OK".
- Go to the "Home" tab.
- Click on the "Group By" button.
- Select the column that contains the values you want to sum.
- Click "OK".
Gallery of Sum Cells by Color Methods
Sum Cells by Color Methods
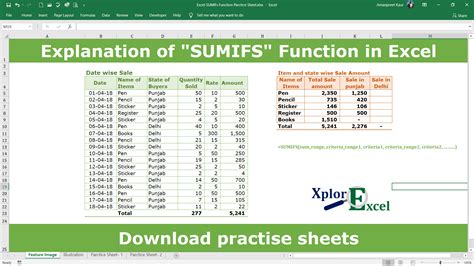
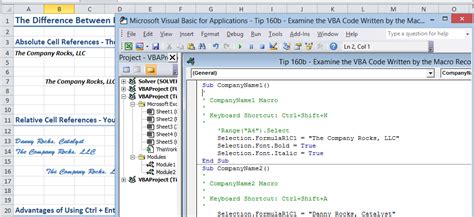
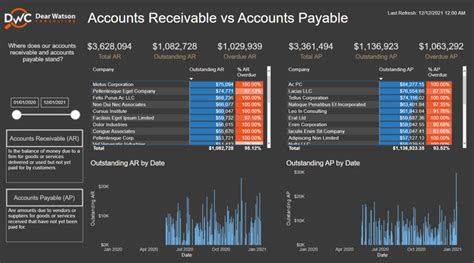
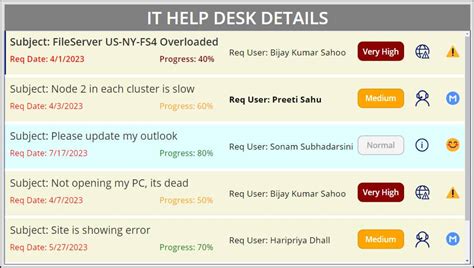
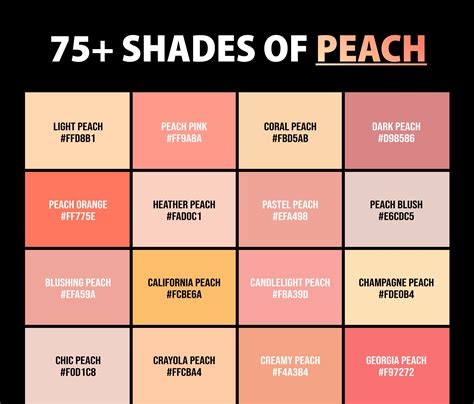
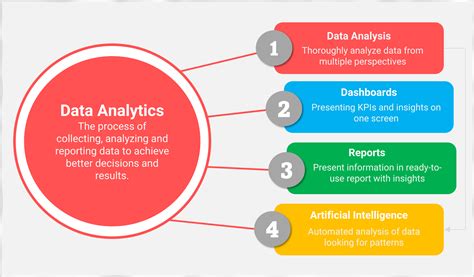
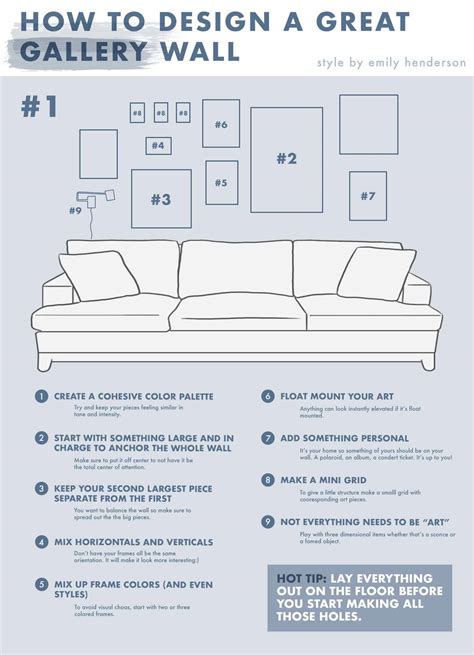
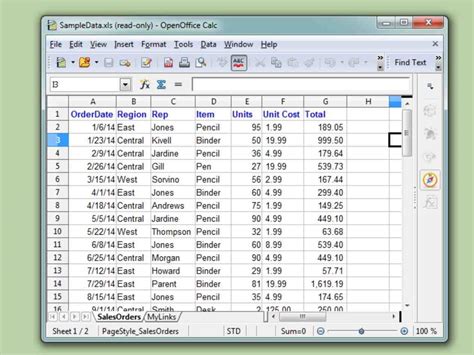
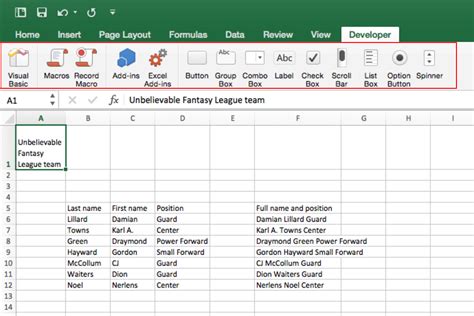

Conclusion
Summing cells by color in Excel can be a bit tricky, but with the methods outlined in this article, you can easily extract the data you need. Whether you use the SUMIFS function, VBA macro, or Power Query, you can sum cells by color and unlock new insights into your data. So, go ahead and give these methods a try, and don't hesitate to share your experiences in the comments below!
Call to Action
What's your favorite method for summing cells by color in Excel? Share your tips and tricks in the comments below, and don't forget to share this article with your colleagues who might find it useful!
