Summing different sheets in Excel can be a daunting task, especially for those who are new to the software. However, with the right techniques and tools, it can be made easy. In this article, we will explore the different methods of summing data across multiple sheets in Excel and provide step-by-step instructions on how to do it.
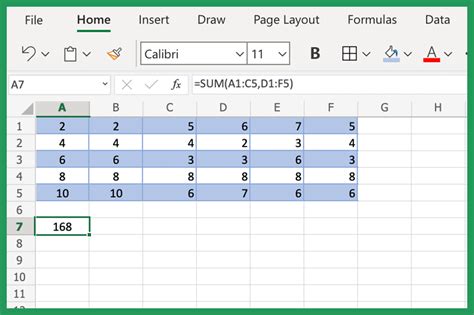
Understanding the Problem
When working with multiple sheets in Excel, it's common to need to sum data across different sheets. This can be useful for creating summaries, reports, or dashboards. However, the process of summing data across multiple sheets can be tedious and time-consuming, especially if you have to do it manually.
Method 1: Using the SUM Formula
One of the most common methods of summing data across multiple sheets is by using the SUM formula. The SUM formula is a powerful tool that allows you to sum data across different ranges, including multiple sheets.
To use the SUM formula, follow these steps:
- Select the cell where you want to display the sum.
- Type "=SUM(" and select the range of cells you want to sum.
- Press the "+" button to add another range.
- Select the range of cells on the next sheet you want to sum.
- Repeat steps 3-4 for each sheet you want to sum.
- Close the formula by typing ")".
For example, if you want to sum the data in cells A1:A10 on Sheet1, Sheet2, and Sheet3, the formula would look like this:
=SUM(Sheet1!A1:A10, Sheet2!A1:A10, Sheet3!A1:A10)
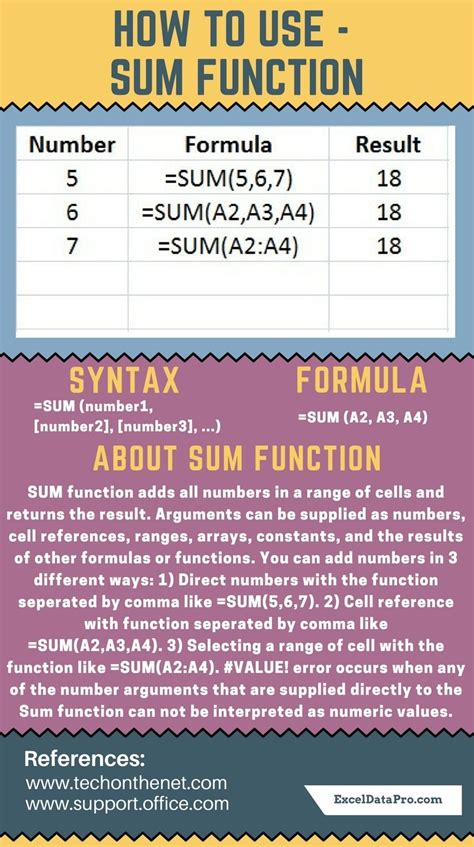
Method 2: Using the 3D Formula
Another method of summing data across multiple sheets is by using the 3D formula. The 3D formula allows you to sum data across multiple sheets by specifying the range of cells and the sheets you want to sum.
To use the 3D formula, follow these steps:
- Select the cell where you want to display the sum.
- Type "=SUM(" and select the range of cells you want to sum.
- Press the "Shift" key and select the sheets you want to sum.
- Close the formula by typing ")".
For example, if you want to sum the data in cells A1:A10 on Sheet1, Sheet2, and Sheet3, the formula would look like this:
=SUM(Sheet1:Sheet3!A1:A10)

Method 3: Using VBA Macro
If you need to sum data across multiple sheets on a regular basis, you may want to consider using a VBA macro. A VBA macro is a set of instructions that can be recorded and played back to automate tasks in Excel.
To create a VBA macro to sum data across multiple sheets, follow these steps:
- Open the Visual Basic Editor by pressing "Alt+F11" or by navigating to Developer > Visual Basic.
- Click "Insert" > "Module" to insert a new module.
- Type the following code:
Sub SumSheets() Dim ws As Worksheet Dim total As Double total = 0 For Each ws In ThisWorkbook.Worksheets total = total + ws.Range("A1:A10").Value Next ws Range("E1").Value = total End Sub
- Save the module by clicking "File" > "Save".
- Run the macro by clicking "Developer" > "Macros" and selecting the macro.
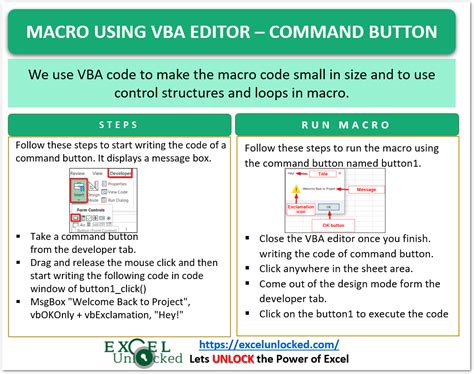
Tips and Tricks
Here are some tips and tricks to help you sum data across multiple sheets in Excel:
- Use the "SUM" formula instead of the "SUMIF" formula when summing data across multiple sheets.
- Use the "3D" formula when summing data across multiple sheets and ranges.
- Use VBA macros to automate tasks and save time.
- Use the "Named Ranges" feature to create named ranges that can be used across multiple sheets.
Gallery of Sum Different Sheets in Excel Made Easy
Sum Different Sheets in Excel Made Easy
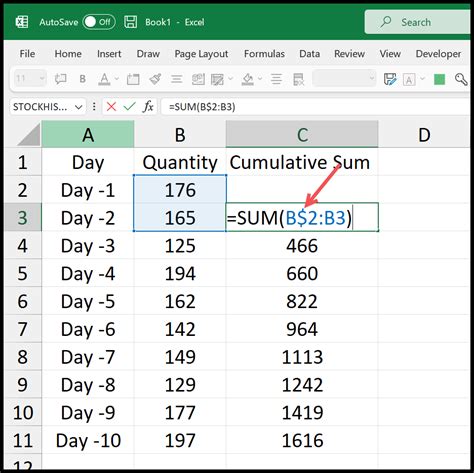
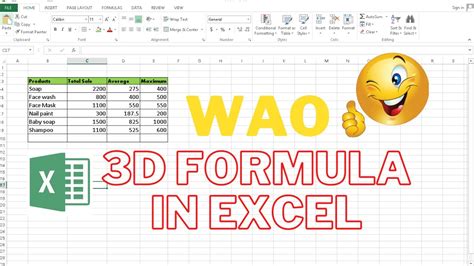
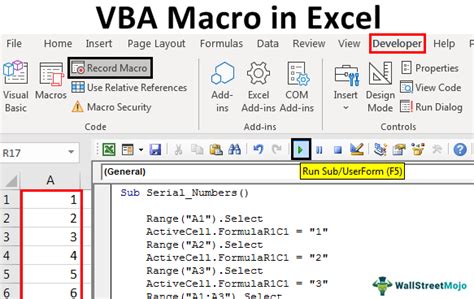
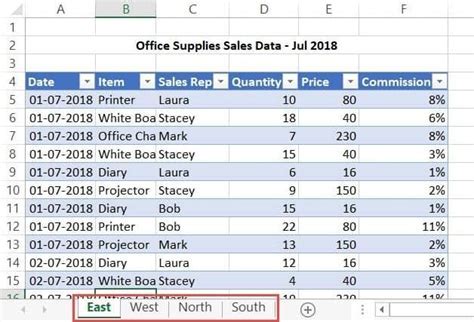

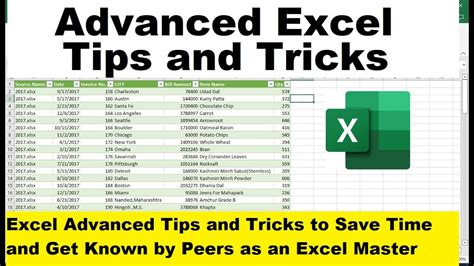
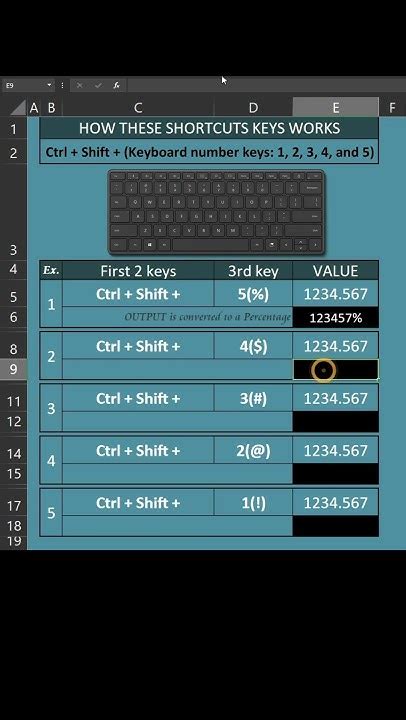
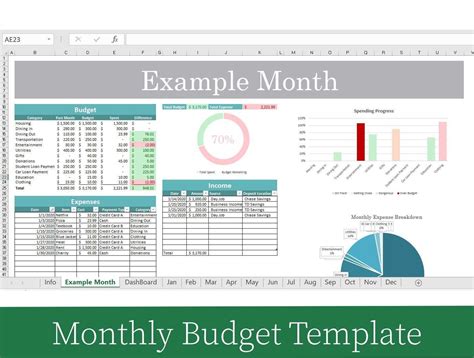
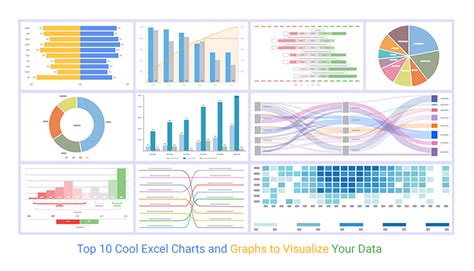
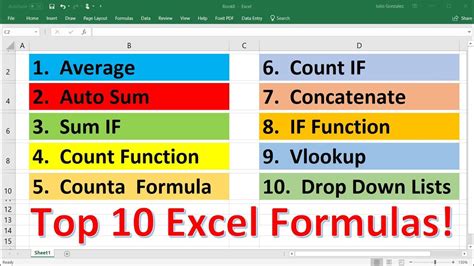
Conclusion
Summing data across multiple sheets in Excel can be a challenging task, but with the right techniques and tools, it can be made easy. In this article, we explored the different methods of summing data across multiple sheets, including using the SUM formula, 3D formula, and VBA macros. We also provided tips and tricks to help you sum data across multiple sheets in Excel. By following these methods and tips, you can save time and increase productivity when working with multiple sheets in Excel.
We hope this article has been helpful in providing you with the information you need to sum data across multiple sheets in Excel. If you have any questions or need further assistance, please don't hesitate to comment below.
