Are you tired of manually removing duplicates in your Excel spreadsheets? Do you find yourself wasting hours trying to identify and delete duplicate entries, only to end up with a headache and a lot of frustration? If so, you're in luck! In this article, we'll explore three ways to sum duplicates in Excel, saving you time, effort, and reducing the risk of errors.
Why Remove Duplicates in Excel?
Before we dive into the methods, let's quickly discuss why removing duplicates is important in Excel. Duplicates can skew your data, leading to inaccurate analysis and insights. By removing duplicates, you can ensure that your data is clean, consistent, and reliable.
Method 1: Using the SUMIF Function
The SUMIF function is a powerful tool in Excel that allows you to sum values based on specific criteria. To sum duplicates using the SUMIF function, follow these steps:
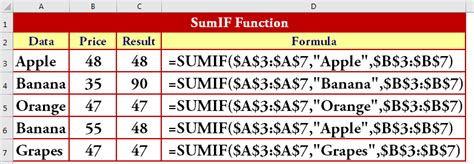
- Select the cell where you want to display the sum.
- Type
=SUMIF(range, criteria, [sum_range]), where:rangeis the range of cells that you want to check for duplicates.criteriais the value that you want to sum.[sum_range]is the range of cells that you want to sum.
- Press Enter to calculate the sum.
For example, if you want to sum the values in column B where the values in column A are duplicates, you can use the following formula:
=SUMIF(A:A, A2, B:B)
This formula sums the values in column B where the values in column A match the value in cell A2.
Method 2: Using the Remove Duplicates Feature
Excel has a built-in feature that allows you to remove duplicates with just a few clicks. To use this feature, follow these steps:
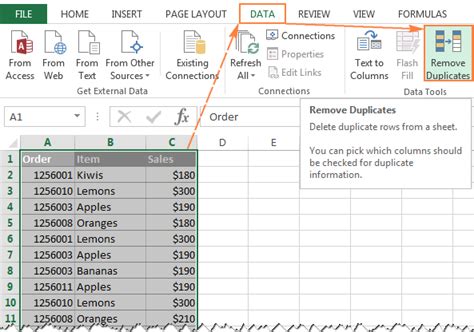
- Select the range of cells that you want to remove duplicates from.
- Go to the "Data" tab in the ribbon.
- Click on "Remove Duplicates" in the "Data Tools" group.
- Select the columns that you want to check for duplicates.
- Click "OK" to remove the duplicates.
Once you've removed the duplicates, you can use the SUM function to sum the remaining values.
Method 3: Using Power Query
Power Query is a powerful tool in Excel that allows you to manipulate and analyze data. To sum duplicates using Power Query, follow these steps:

- Select the range of cells that you want to sum.
- Go to the "Data" tab in the ribbon.
- Click on "From Table/Range" in the "Get & Transform Data" group.
- Select the table or range that you want to sum.
- Click on "Group By" in the "Home" tab.
- Select the column that you want to group by.
- Click on "Sum" in the "Values" group.
- Select the column that you want to sum.
Power Query will automatically sum the values and remove duplicates.
Gallery of Summing Duplicates in Excel
Summing Duplicates in Excel Image Gallery
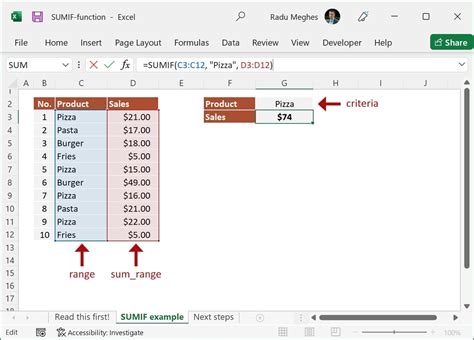
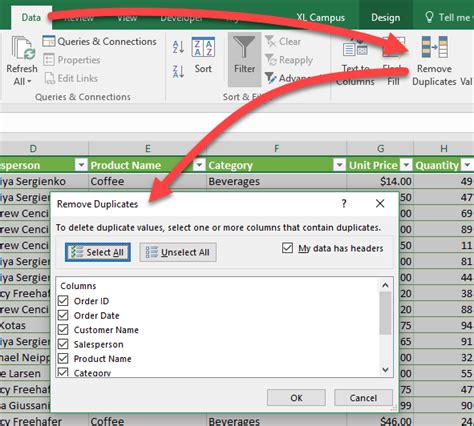
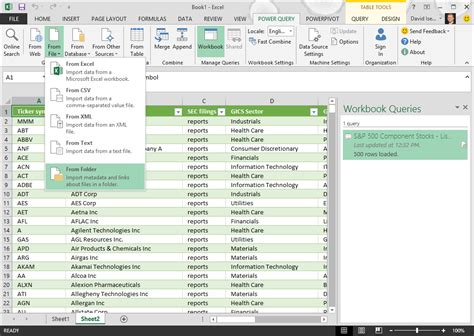



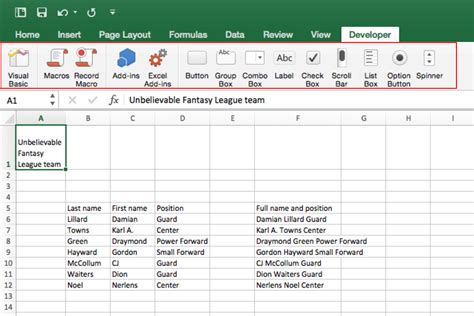
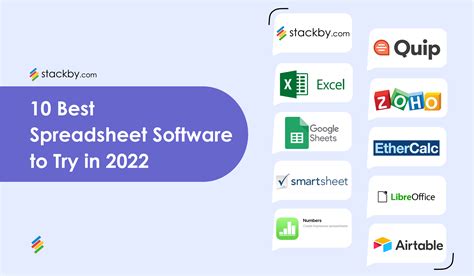
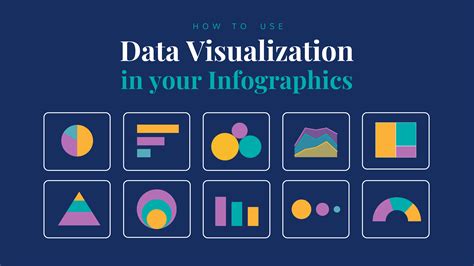
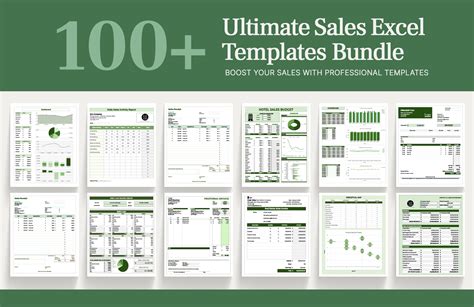
Conclusion
Summing duplicates in Excel can be a tedious task, but with the right techniques, you can save time and effort. In this article, we explored three ways to sum duplicates in Excel: using the SUMIF function, the Remove Duplicates feature, and Power Query. We also provided a gallery of images to help you visualize the process.
We hope this article has been helpful in teaching you how to sum duplicates in Excel. If you have any questions or need further assistance, please don't hesitate to comment below. Happy Excel-ing!
