Working with large datasets in Excel can be overwhelming, especially when trying to extract meaningful insights from the data. One of the most common tasks in data analysis is summarizing and filtering data to get a better understanding of the trends and patterns. In this article, we will explore the various ways to sum filtered data in Excel, making it easier for you to analyze and make informed decisions.
Summing filtered data is a crucial step in data analysis, as it allows you to focus on specific subsets of data that meet certain criteria. Whether you're working with sales data, customer information, or financial records, being able to sum filtered data quickly and accurately is essential.
Fortunately, Excel provides several ways to sum filtered data, ranging from simple formulas to more advanced techniques using pivot tables and power query. In this article, we will cover the most common methods, including:
- Using the AutoSum feature
- Creating a formula using the SUMIF function
- Using pivot tables to sum filtered data
- Leveraging power query to sum filtered data
By the end of this article, you'll be equipped with the knowledge and skills to sum filtered data in Excel with ease, making you a more efficient and effective data analyst.
Using AutoSum to Sum Filtered Data
One of the quickest ways to sum filtered data in Excel is to use the AutoSum feature. This feature allows you to automatically sum a range of cells based on a specific criteria.
To use AutoSum to sum filtered data, follow these steps:
- Select the range of cells that you want to sum.
- Go to the "Formulas" tab in the ribbon.
- Click on the "AutoSum" button.
- Select the "Sum" option from the drop-down menu.
- Excel will automatically insert a formula that sums the selected range of cells.
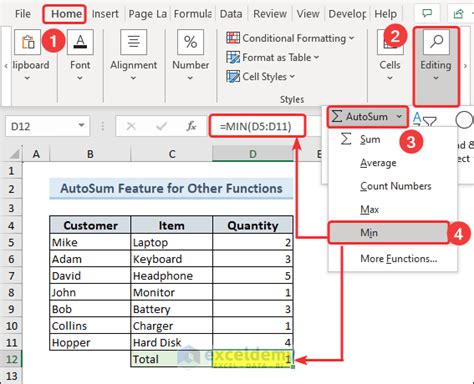
Creating a Formula using SUMIF
While AutoSum is a quick and easy way to sum filtered data, it may not always be the most flexible option. In some cases, you may need to create a formula using the SUMIF function to sum filtered data.
The SUMIF function allows you to sum a range of cells based on a specific criteria. The syntax for the SUMIF function is as follows:
SUMIF(range, criteria, [sum_range])
To create a formula using the SUMIF function, follow these steps:
- Select the cell where you want to display the sum.
- Type "=SUMIF(" to start the formula.
- Select the range of cells that you want to sum.
- Enter the criteria that you want to use to filter the data.
- Select the sum_range, which is the range of cells that you want to sum.
- Close the formula with a parenthesis.
For example:
=SUMIF(A2:A10, ">10", B2:B10)
This formula sums the values in cells B2:B10, but only for the cells where the value in cells A2:A10 is greater than 10.
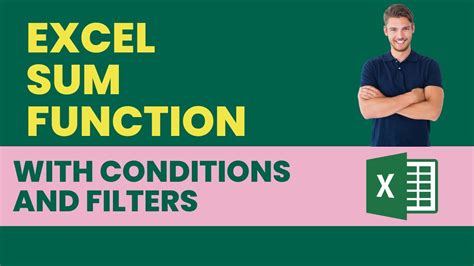
Using Pivot Tables to Sum Filtered Data
Pivot tables are a powerful tool in Excel that allow you to summarize and analyze large datasets. One of the key benefits of pivot tables is the ability to sum filtered data with ease.
To use a pivot table to sum filtered data, follow these steps:
- Select the range of cells that you want to analyze.
- Go to the "Insert" tab in the ribbon.
- Click on the "PivotTable" button.
- Select a cell where you want to display the pivot table.
- Excel will automatically create a pivot table based on the selected range of cells.
- To sum filtered data, drag the field that you want to sum to the "Values" area of the pivot table.
- Right-click on the field and select "Value Field Settings".
- Select the "Sum" option from the drop-down menu.

Leveraging Power Query to Sum Filtered Data
Power Query is a powerful tool in Excel that allows you to connect to external data sources and perform advanced data analysis. One of the key benefits of Power Query is the ability to sum filtered data with ease.
To use Power Query to sum filtered data, follow these steps:
- Select the range of cells that you want to analyze.
- Go to the "Data" tab in the ribbon.
- Click on the "New Query" button.
- Select "From Table/Range" from the drop-down menu.
- Excel will automatically create a query based on the selected range of cells.
- To sum filtered data, click on the "Group By" button.
- Select the field that you want to sum.
- Select the "Sum" option from the drop-down menu.
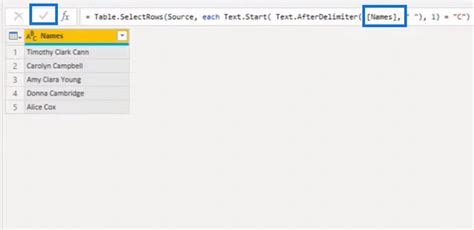
Gallery of Sum Filtered Data Examples
Sum Filtered Data Examples
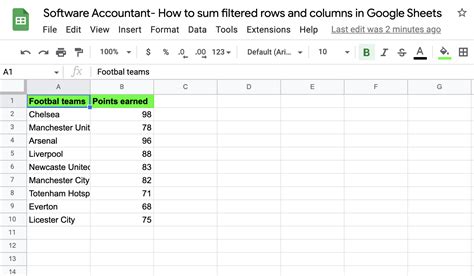
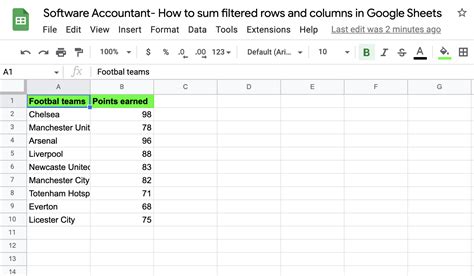
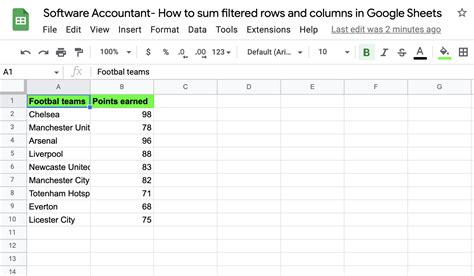

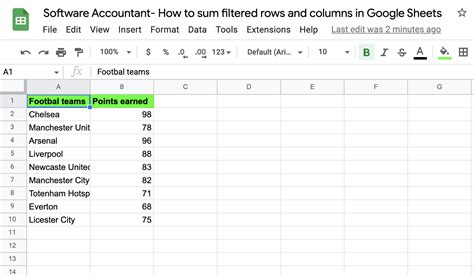
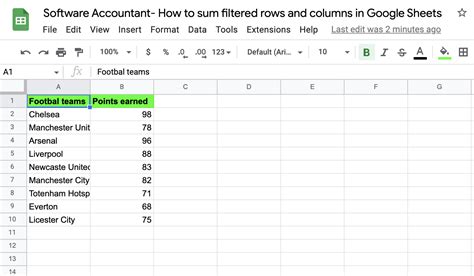
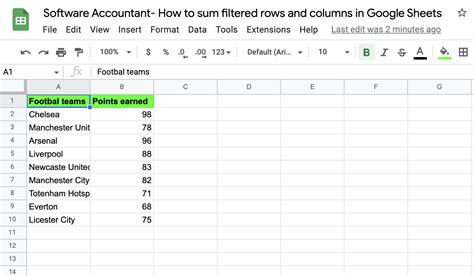
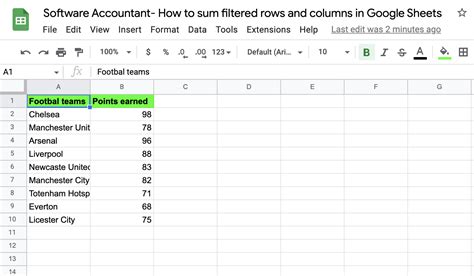

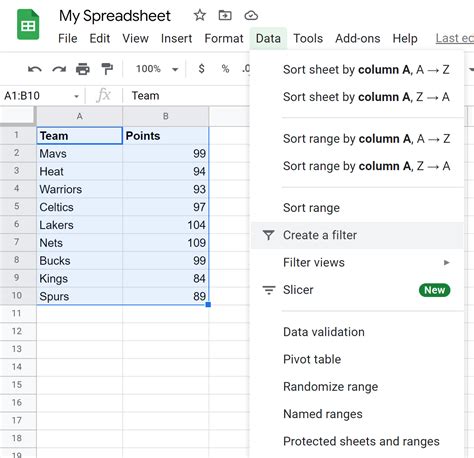
Conclusion
Summing filtered data is a crucial step in data analysis, and Excel provides several ways to do so. Whether you're using the AutoSum feature, creating a formula using the SUMIF function, or leveraging pivot tables and power query, there's a method that's right for you.
By following the steps outlined in this article, you'll be able to sum filtered data with ease and gain valuable insights into your data. Remember to experiment with different methods and tools to find what works best for you and your data.
We hope this article has been helpful in showing you how to sum filtered data in Excel. If you have any questions or need further assistance, please don't hesitate to ask. Happy analyzing!
