Excel is an incredibly powerful tool for managing and analyzing data, and one of the most common tasks users face is summing values from different sheets. Whether you're working on a personal budget, managing sales data, or analyzing scientific results, being able to easily sum data from multiple sheets can save you a significant amount of time and effort.
In this article, we'll explore five different ways to sum data from different sheets in Excel. From simple formulas to more advanced techniques, we'll cover the most common methods used by Excel users around the world.
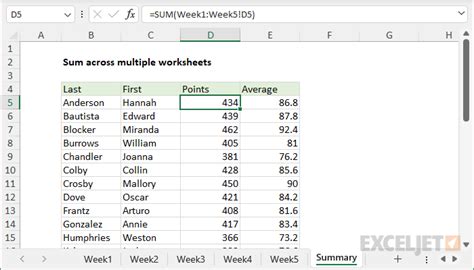
Method 1: Using the SUM Formula
The most straightforward way to sum data from different sheets is by using the SUM formula. This formula allows you to add up values from multiple cells, ranges, or even entire sheets.
To use the SUM formula, follow these steps:
- Open your Excel workbook and select the cell where you want to display the sum.
- Type "=SUM(" and then select the first cell or range you want to sum.
- Type a comma (",") and then select the next cell or range you want to sum.
- Repeat step 3 until you've selected all the cells or ranges you want to sum.
- Close the formula with a parenthesis (")") and press Enter.
For example, if you want to sum the values in cells A1 and B2 from two different sheets, you would use the following formula:
=SUM(Sheet1!A1, Sheet2!B2)
Example Use Case:
Suppose you have two sheets, "January" and "February", and you want to sum the sales data from both sheets. You can use the SUM formula to add up the values in cells B2:B10 from both sheets:
=SUM(January!B2:B10, February!B2:B10)
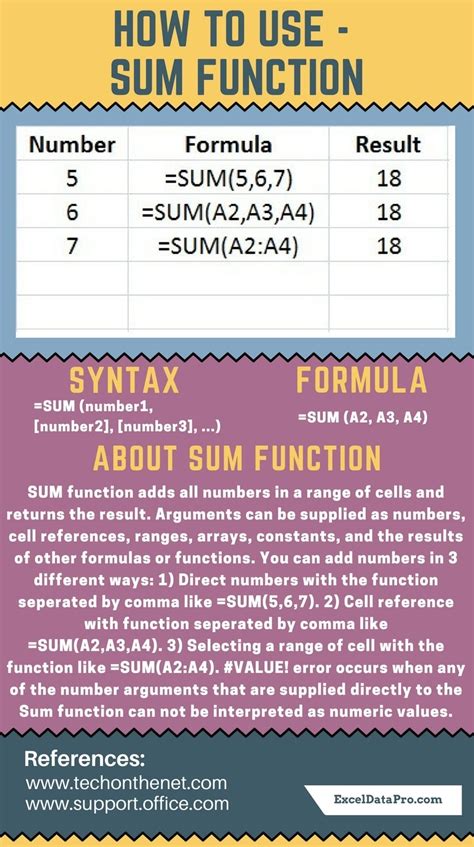
Method 2: Using the 3D SUM Formula
The 3D SUM formula is similar to the regular SUM formula, but it allows you to sum values from multiple sheets that have the same structure. This formula is particularly useful when working with data that spans multiple sheets.
To use the 3D SUM formula, follow these steps:
- Open your Excel workbook and select the cell where you want to display the sum.
- Type "=SUM(" and then select the range of cells you want to sum from the first sheet.
- Type a colon (":") and then select the range of cells you want to sum from the last sheet.
- Close the formula with a parenthesis (")") and press Enter.
For example, if you want to sum the values in cells A1:B10 from sheets "January" to "December", you would use the following formula:
=SUM(January:December!A1:B10)
Example Use Case:
Suppose you have 12 sheets, one for each month of the year, and you want to sum the sales data from all 12 sheets. You can use the 3D SUM formula to add up the values in cells B2:B10 from all sheets:
=SUM(January:December!B2:B10)

Method 3: Using the Consolidate Feature
The Consolidate feature in Excel allows you to combine data from multiple sheets into a single sheet. This feature is particularly useful when working with large datasets that span multiple sheets.
To use the Consolidate feature, follow these steps:
- Open your Excel workbook and select the cell where you want to display the sum.
- Go to the "Data" tab in the ribbon and click on "Consolidate".
- In the Consolidate dialog box, select the function you want to use (in this case, "Sum").
- Select the range of cells you want to consolidate from the first sheet.
- Click "Add" and then select the range of cells you want to consolidate from the next sheet.
- Repeat step 5 until you've selected all the sheets you want to consolidate.
- Click "OK" to consolidate the data.
Example Use Case:
Suppose you have three sheets, "North", "South", and "East", and you want to sum the sales data from all three sheets. You can use the Consolidate feature to combine the data into a single sheet:
- Select the cell where you want to display the sum.
- Go to the "Data" tab and click on "Consolidate".
- In the Consolidate dialog box, select "Sum" as the function.
- Select the range of cells you want to consolidate from the "North" sheet.
- Click "Add" and then select the range of cells you want to consolidate from the "South" sheet.
- Repeat step 5 for the "East" sheet.
- Click "OK" to consolidate the data.
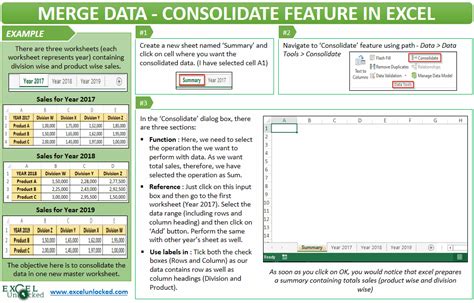
Method 4: Using Power Query
Power Query is a powerful tool in Excel that allows you to connect to external data sources and perform complex data manipulation tasks. One of the features of Power Query is the ability to sum data from multiple sheets.
To use Power Query to sum data from multiple sheets, follow these steps:
- Open your Excel workbook and select the cell where you want to display the sum.
- Go to the "Data" tab in the ribbon and click on "New Query".
- In the Query Editor, select "From Other Sources" and then select "From Microsoft Query".
- In the Microsoft Query dialog box, select the sheets you want to sum from.
- Click "OK" to load the data into the Query Editor.
- In the Query Editor, select the column you want to sum and then click on "Group By".
- In the Group By dialog box, select "Sum" as the aggregation function.
- Click "OK" to load the summed data into a new table.
Example Use Case:
Suppose you have two sheets, "January" and "February", and you want to sum the sales data from both sheets using Power Query. You can follow these steps:
- Select the cell where you want to display the sum.
- Go to the "Data" tab and click on "New Query".
- In the Query Editor, select "From Other Sources" and then select "From Microsoft Query".
- In the Microsoft Query dialog box, select the "January" and "February" sheets.
- Click "OK" to load the data into the Query Editor.
- In the Query Editor, select the "Sales" column and then click on "Group By".
- In the Group By dialog box, select "Sum" as the aggregation function.
- Click "OK" to load the summed data into a new table.
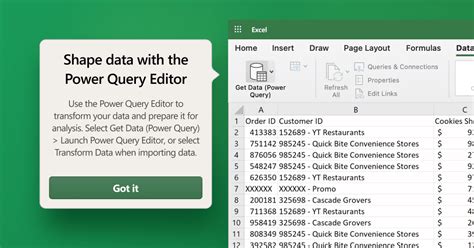
Method 5: Using VBA Macros
VBA macros are a powerful tool in Excel that allow you to automate repetitive tasks and perform complex data manipulation tasks. One of the features of VBA macros is the ability to sum data from multiple sheets.
To use VBA macros to sum data from multiple sheets, follow these steps:
- Open your Excel workbook and press "Alt + F11" to open the VBA Editor.
- In the VBA Editor, insert a new module by clicking on "Insert" and then selecting "Module".
- In the module, write a VBA macro that uses the SUM function to sum the data from multiple sheets.
- Save the macro and then run it by clicking on "Run" or by pressing "F5".
Example Use Case:
Suppose you have two sheets, "January" and "February", and you want to sum the sales data from both sheets using a VBA macro. You can write the following macro:
Sub SumDataFromMultipleSheets() Dim ws As Worksheet Dim sumRange As Range Dim totalSum As Double
totalSum = 0
For Each ws In ThisWorkbook.Worksheets
If ws.Name = "January" Or ws.Name = "February" Then
Set sumRange = ws.Range("B2:B10")
totalSum = totalSum + Application.WorksheetFunction.Sum(sumRange)
End If
Next ws
Range("A1").Value = totalSum
End Sub
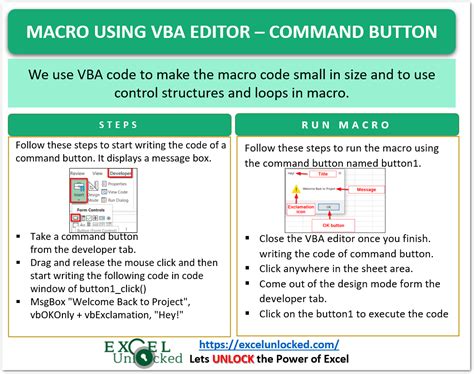
Gallery of Sum from different sheets in Excel
Sum from different sheets in Excel Image Gallery
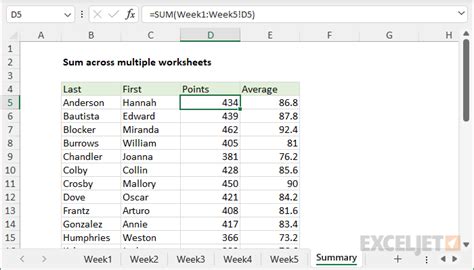
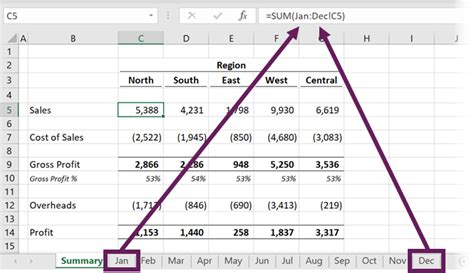
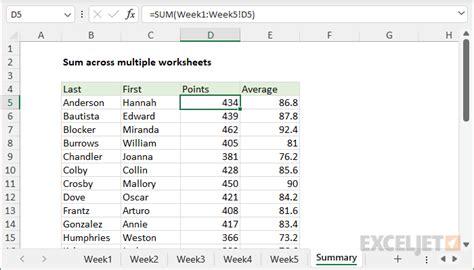
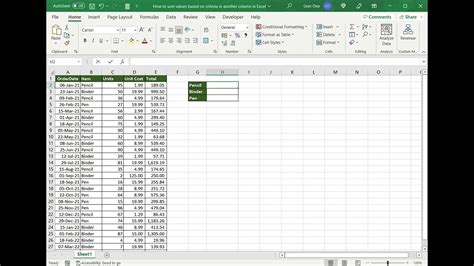
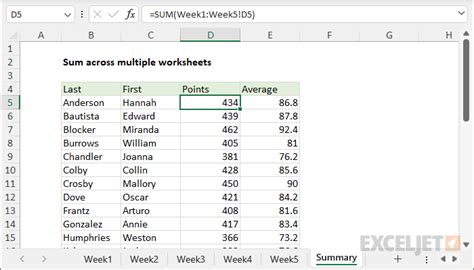
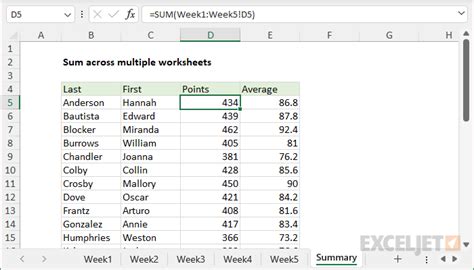
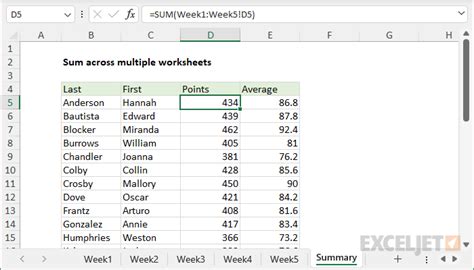
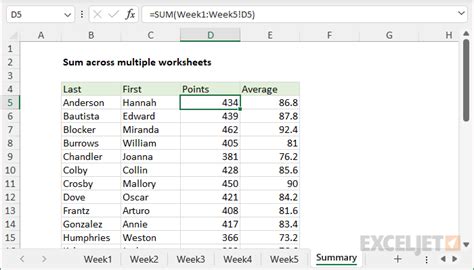
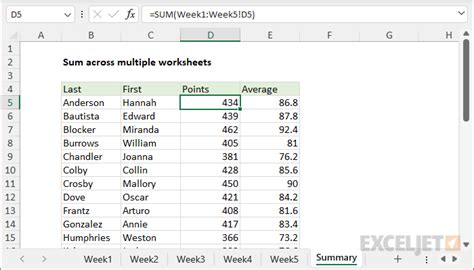
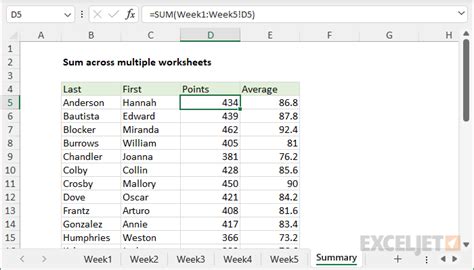
In conclusion, there are several ways to sum data from different sheets in Excel. From simple formulas to more advanced techniques, the method you choose will depend on your specific needs and the complexity of your data. Whether you're working with small datasets or large, complex spreadsheets, mastering the art of summing data from multiple sheets will help you to work more efficiently and effectively in Excel.
We hope this article has been helpful in showing you the different ways to sum data from different sheets in Excel. If you have any questions or need further assistance, please don't hesitate to ask.
