Intro
Discover how to sum names in Excel with ease. Learn 5 simple methods to calculate totals based on names, including using SUMIF, INDEX-MATCH, and PivotTables. Master Excel formulas and functions to summarize data by name, automate calculations, and boost productivity with these expert-approved techniques.
In Microsoft Excel, the SUM function is a powerful tool that allows users to add up values in a specific range of cells. While it's commonly used for numerical data, did you know that you can also use it to sum text strings in Excel? This technique is particularly useful when working with lists of names, such as student rosters or employee directories. In this article, we'll explore five ways to sum names in Excel, helping you to master this advanced technique.
Understanding the Concept of Summing Names
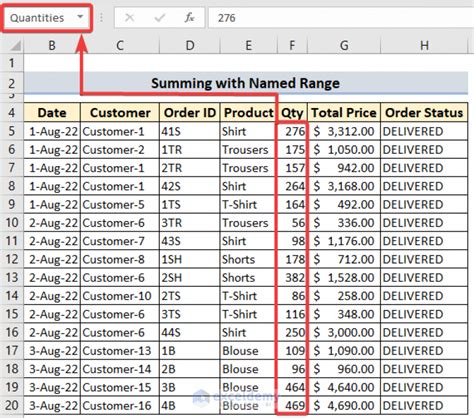
When we talk about summing names in Excel, we're not referring to the traditional mathematical operation of addition. Instead, we're using the SUM function in a creative way to concatenate text strings. This technique is useful when you need to combine a list of names into a single cell or perform data analysis on a collection of text data.
Method 1: Using the SUM Function with the & Operator
One way to sum names in Excel is by using the SUM function in combination with the ampersand (&) operator. This method works by concatenating each name in a range of cells and separating them with a space or comma.
For example, suppose you have a list of names in cells A1:A5:
| Name |
|---|
| John |
| Mary |
| David |
| Emily |
| Michael |
To sum these names using the SUM function and the & operator, follow these steps:
- Select the cell where you want to display the summed names (e.g., B1).
- Type the formula:
=SUM(A1:A5) - Press Enter to execute the formula.
- Excel will display the summed names as a single text string:
John Mary David Emily Michael
Method 2: Using the TEXTJOIN Function (Excel 2019 and Later)
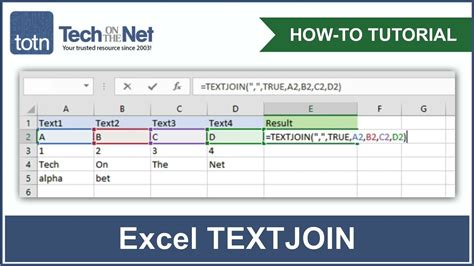
In Excel 2019 and later versions, you can use the TEXTJOIN function to sum names in a more efficient and flexible way. This function allows you to specify a delimiter (such as a space or comma) to separate the concatenated text strings.
Using the same example as before, follow these steps:
- Select the cell where you want to display the summed names (e.g., B1).
- Type the formula:
=TEXTJOIN(" ",TRUE,A1:A5) - Press Enter to execute the formula.
- Excel will display the summed names as a single text string:
John Mary David Emily Michael
Method 3: Using the CONCATENATE Function (Excel 2016 and Earlier)
If you're using an earlier version of Excel (2016 or earlier), you can use the CONCATENATE function to sum names. This function works similarly to the TEXTJOIN function, but it requires you to specify each cell range individually.
Using the same example as before, follow these steps:
- Select the cell where you want to display the summed names (e.g., B1).
- Type the formula:
=CONCATENATE(A1," ",A2," ",A3," ",A4," ",A5) - Press Enter to execute the formula.
- Excel will display the summed names as a single text string:
John Mary David Emily Michael
Method 4: Using Power Query (Excel 2013 and Later)
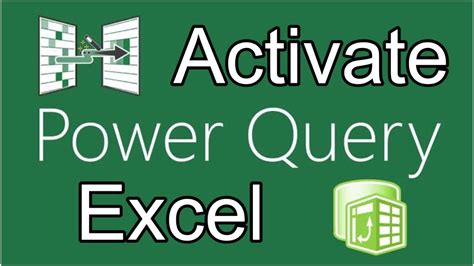
In Excel 2013 and later versions, you can use Power Query to sum names in a more advanced and flexible way. This method requires you to create a new query and use the Text.Combine function to concatenate the text strings.
Using the same example as before, follow these steps:
- Go to the "Data" tab and click on "New Query" > "From Other Sources" > "From Microsoft Query".
- Select the table range (e.g., A1:A5).
- In the "Query Editor", click on the "Add Column" tab and select "Custom Column".
- Type the formula:
=Text.Combine([Name]," ") - Press Enter to execute the formula.
- Excel will display the summed names as a single text string:
John Mary David Emily Michael
Method 5: Using VBA Macros (Excel 2010 and Later)
If you're comfortable with VBA programming, you can create a custom macro to sum names in Excel. This method requires you to create a new module and write a VBA script to concatenate the text strings.
Using the same example as before, follow these steps:
- Press Alt + F11 to open the VBA Editor.
- Create a new module by clicking on "Insert" > "Module".
- Paste the following VBA code:
Sub SumNames() Dim Cell As Range Dim SummedNames As String For Each Cell In Range("A1:A5") SummedNames = SummedNames & Cell.Value & " " Next Cell Range("B1").Value = SummedNames End Sub - Press F5 to run the macro.
- Excel will display the summed names as a single text string:
John Mary David Emily Michael
Excel Sum Names Image Gallery
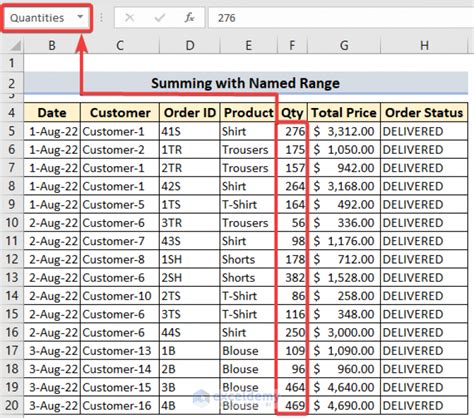
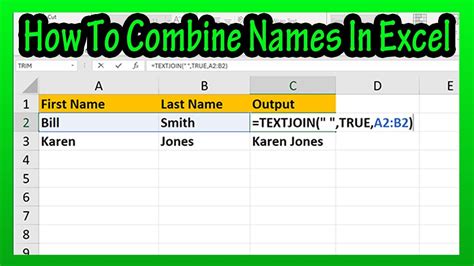
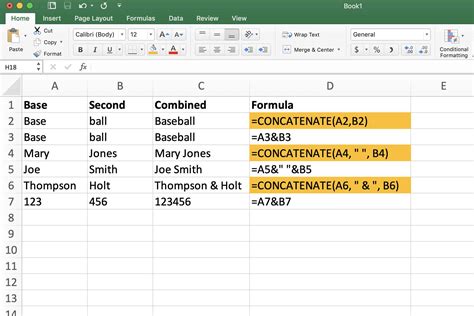
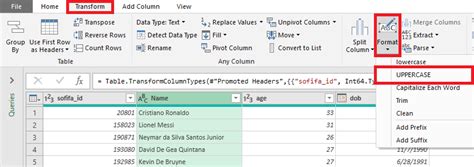
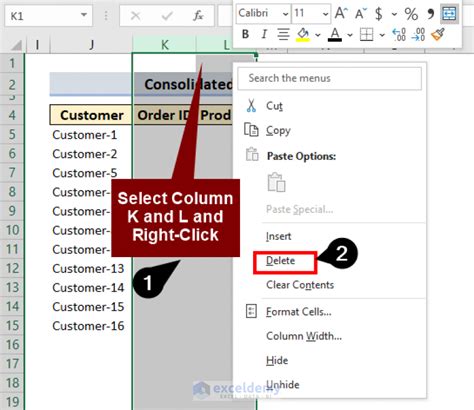
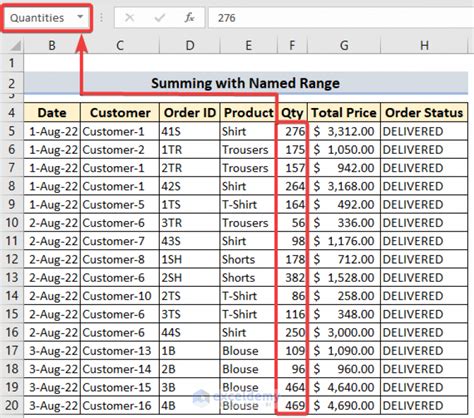
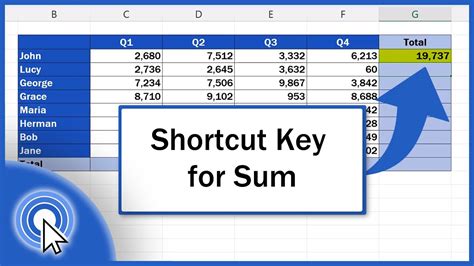
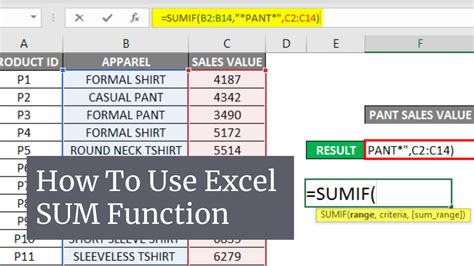
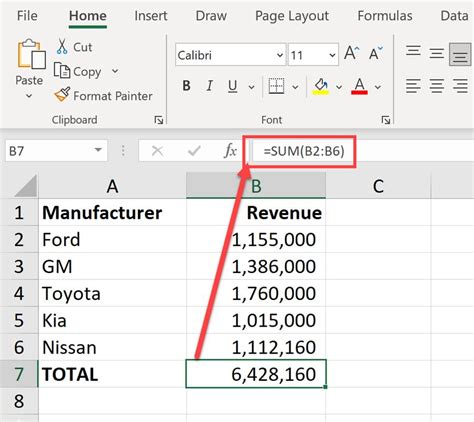
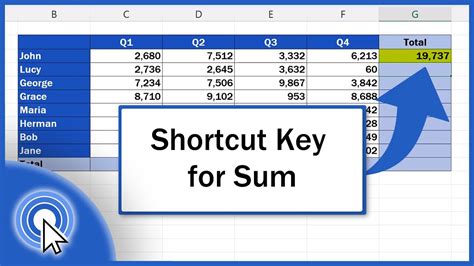
In conclusion, summing names in Excel is a useful technique that can help you to combine text strings and perform data analysis on lists of names. By using the SUM function, TEXTJOIN function, CONCATENATE function, Power Query, or VBA macros, you can efficiently sum names in Excel. Whether you're working with student rosters, employee directories, or customer lists, these methods will help you to master the art of summing names in Excel.
