The world of Excel can be both exciting and intimidating, especially when it comes to managing and analyzing data. One common challenge many users face is finding efficient ways to sum values within the same category. This is particularly important in data analysis, where understanding the totals within specific groups can provide valuable insights. In this article, we will explore five methods to sum values in the same category in Excel, making your data analysis tasks easier and more productive.
Understanding the Challenge
Before diving into the solutions, it's essential to understand the challenge. Imagine you have a dataset that includes sales figures for different products, regions, or any other categorization. You want to find the total sales for each category without manually filtering or segregating the data. Excel offers several functions and techniques to achieve this, each with its own set of advantages and use cases.
Method 1: Using the SUMIF Function
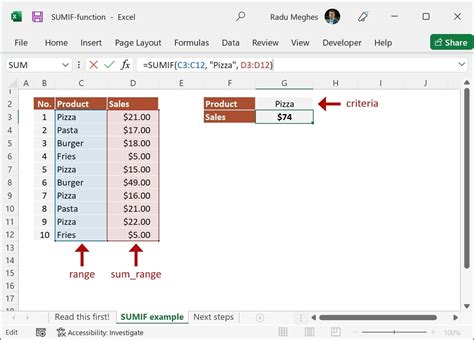
The SUMIF function is one of the most straightforward methods to sum values in the same category. This function allows you to sum values in a specific range based on criteria. The basic syntax of the SUMIF function is SUMIF(range, criteria, [sum_range]), where range is the range of cells that you want to apply the criteria to, criteria is the condition that you want to apply, and [sum_range] is the range of cells that you want to sum.
Example:
Suppose you have a list of sales figures for different regions, and you want to find the total sales for the North region. You can use the SUMIF function like this: =SUMIF(A:A, "North", B:B), assuming your region names are in column A and the sales figures are in column B.
Advantages and Use Cases
- Ease of Use: The SUMIF function is very straightforward and easy to use, making it a favorite among beginners and experienced users alike.
- Flexibility: This function can be adapted to a wide range of scenarios, from simple to complex data analysis tasks.
- Dynamic Analysis: By incorporating dynamic criteria, you can create formulas that automatically adjust to changing data or conditions.
Method 2: Utilizing PivotTables
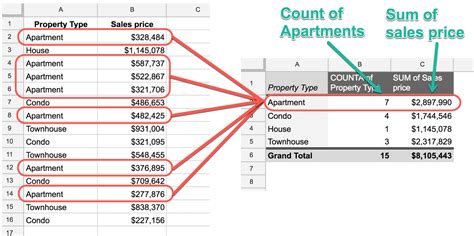
PivotTables are powerful tools in Excel that allow you to rotate and aggregate data. They are particularly useful for summing values in categories because you can easily group and filter data based on various criteria.
Creating a PivotTable:
- Select a cell where you want to place your PivotTable.
- Go to the "Insert" tab in the ribbon and click on "PivotTable."
- Choose the table or range that contains your data.
- Drag the category field to the "Row Labels" area.
- Drag the value field to the "Values" area. Excel will automatically sum the values.
Advantages and Use Cases
- Data Summary: PivotTables provide a quick and efficient way to summarize large datasets.
- Flexibility in Analysis: They allow for easy changes in the analysis by dragging and dropping fields.
- Visual Representation: PivotTables can be used to create dynamic charts and reports, enhancing data visualization.
Method 3: Applying the SUMIFS Function
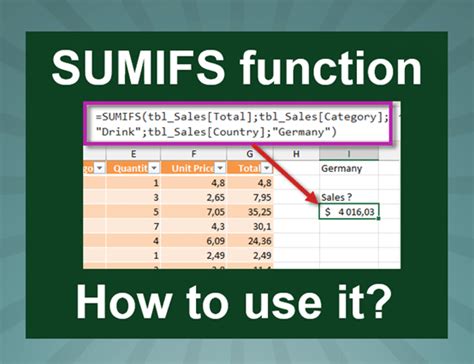
The SUMIFS function is an extension of the SUMIF function, allowing you to sum values based on multiple criteria. The syntax is SUMIFS(sum_range, range1, criteria1, [range2], [criteria2],...), where you can apply multiple ranges and criteria.
Example:
If you want to find the total sales for the North region that are above a certain threshold, you can use the SUMIFS function: =SUMIFS(B:B, A:A, "North", C:C, ">1000"), assuming sales figures are in column B, regions in column A, and thresholds in column C.
Advantages and Use Cases
- Multi-Criteria Analysis: The SUMIFS function is ideal for scenarios where multiple conditions need to be met.
- Precision: It provides a precise way to analyze data based on complex criteria.
- Adaptability: Useful in dynamic environments where criteria may change frequently.
Method 4: Leveraging VLOOKUP with SUM
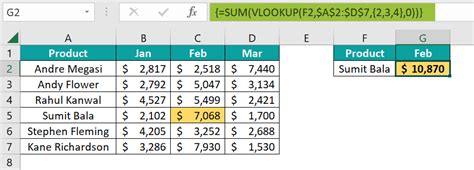
The VLOOKUP function can be combined with the SUM function to sum values based on lookup criteria. However, this method is less direct than others and typically used when data is structured in a way that requires lookup operations.
Example:
Suppose you have a table where the first column contains unique identifiers and the second column contains corresponding values. You can use VLOOKUP to find the value associated with an identifier and then sum these values based on certain criteria.
Advantages and Use Cases
- Lookup Functionality: Useful when data needs to be looked up based on identifiers.
- Data Retrieval: Can retrieve data from large datasets efficiently.
- Not Ideal for Summing Categories: More cumbersome for summing values in categories compared to other methods.
Method 5: Using Power Query
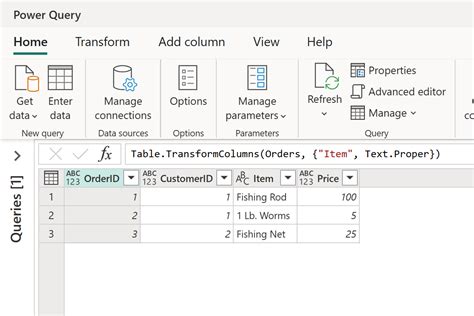
Power Query is a powerful data manipulation tool within Excel that allows you to connect, combine, and refine data sources. It can be used to group and sum data by categories with ease.
Steps to Use Power Query:
- Go to the "Data" tab in the ribbon.
- Click on "From Table/Range" to load your data into Power Query.
- Use the "Group By" feature to group your data by categories.
- Use the "Sum" operation to sum values within these groups.
Advantages and Use Cases
- Data Transformation: Ideal for complex data transformations and grouping.
- Dynamic Updates: Queries can be set to update automatically when the source data changes.
- Data Visualization: Results can be easily loaded into PivotTables for further analysis and visualization.
Gallery of Excel Sum Category Images
Excel Sum Category Image Gallery
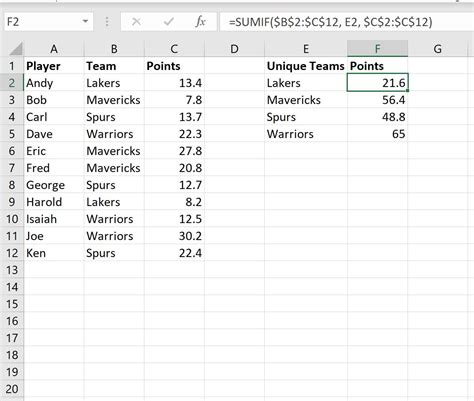
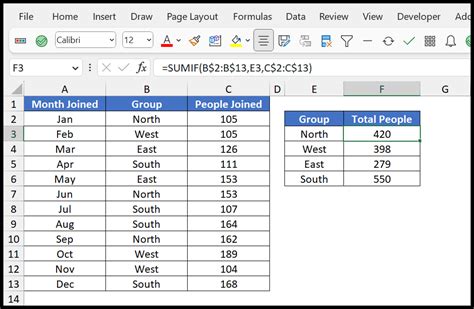
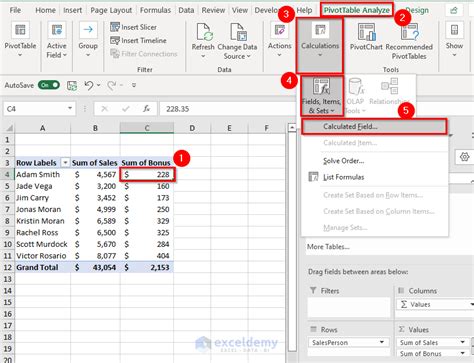
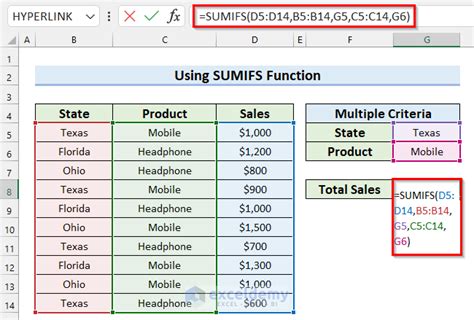
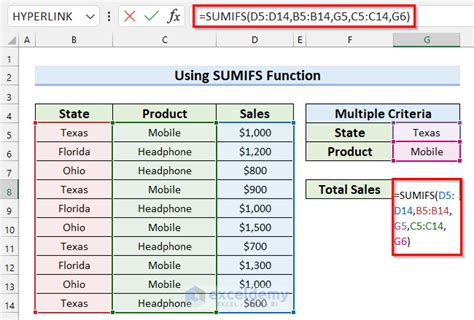
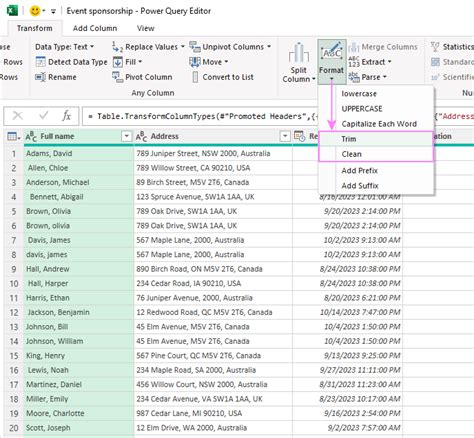
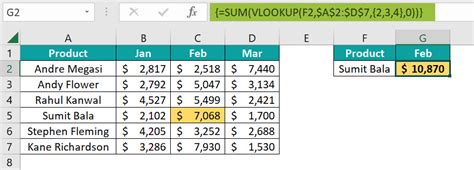
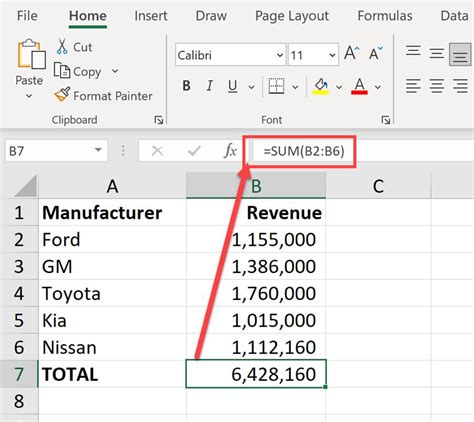
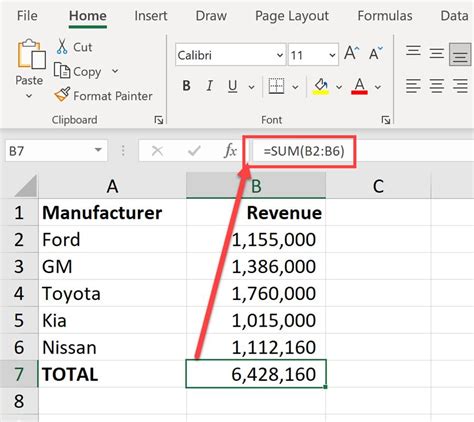
In conclusion, Excel offers a range of methods to sum values in the same category, each with its own set of benefits and use cases. From the straightforward SUMIF function to the powerful data manipulation capabilities of Power Query, there's a method that suits every need. By mastering these techniques, you can significantly enhance your data analysis skills and make more informed decisions.
We invite you to share your experiences and tips for summing values in categories in Excel. What methods do you find most useful? Are there any specific challenges you've faced, and how did you overcome them? Your insights can help create a more comprehensive understanding of Excel's capabilities for our readers.
Furthermore, if you have any questions or need help with implementing these methods, please don't hesitate to ask. We're here to assist you in your Excel journey.
Lastly, consider sharing this article with colleagues or friends who might benefit from learning about these techniques. Together, we can spread knowledge and improve our collective understanding of Excel's powerful features.
Thank you for reading, and we look forward to your comments and feedback!
