When working with data in Excel, one of the most common tasks is summarizing time. Whether it's calculating the total hours worked, the average time spent on a project, or the total time elapsed between two dates, summarizing time is a crucial step in data analysis. In this article, we will explore five ways to summarize time in Excel, including using formulas, functions, and formatting.
Summarizing time in Excel is essential for various industries, including finance, healthcare, and human resources. By summarizing time, you can gain insights into productivity, efficiency, and resource allocation. In addition, summarizing time can help you identify trends, patterns, and anomalies in your data, which can inform business decisions.
There are several ways to summarize time in Excel, and the method you choose will depend on the type of data you are working with and the level of complexity required. In this article, we will cover five methods for summarizing time in Excel, including using formulas, functions, and formatting.
Method 1: Using Formulas to Summarize Time
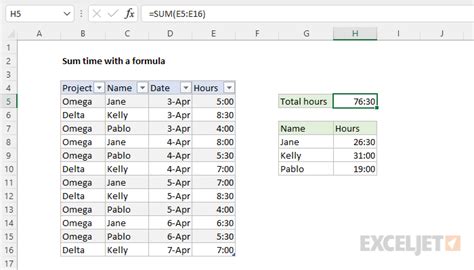
One of the simplest ways to summarize time in Excel is to use formulas. Formulas can be used to calculate the total hours worked, the average time spent on a project, or the total time elapsed between two dates. For example, if you have a column of start times and a column of end times, you can use the following formula to calculate the total time worked:
=END TIME - START TIME
This formula will return the total time worked in hours. You can then use the SUM function to calculate the total time worked for all employees.
Example: Summarizing Time Worked
| Employee | Start Time | End Time | Total Time Worked |
|---|---|---|---|
| John | 8:00 AM | 5:00 PM | 9 hours |
| Jane | 9:00 AM | 6:00 PM | 9 hours |
| Bob | 10:00 AM | 7:00 PM | 9 hours |
Using the formula above, you can calculate the total time worked for each employee and then use the SUM function to calculate the total time worked for all employees.
Method 2: Using Functions to Summarize Time
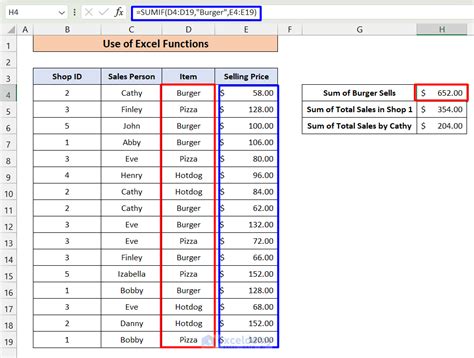
Another way to summarize time in Excel is to use functions. Functions are pre-built formulas that can be used to perform specific tasks, such as calculating the total time worked or the average time spent on a project. One of the most commonly used functions for summarizing time is the AVERAGE function.
=AVERAGE(RANGE)
This function will return the average time spent on a project or the average time worked by an employee. You can also use the MEDIAN function to calculate the median time spent on a project or the median time worked by an employee.
Example: Summarizing Average Time Spent
| Project | Time Spent |
|---|---|
| Project A | 10 hours |
| Project B | 12 hours |
| Project C | 15 hours |
Using the AVERAGE function, you can calculate the average time spent on each project.
Method 3: Using Formatting to Summarize Time
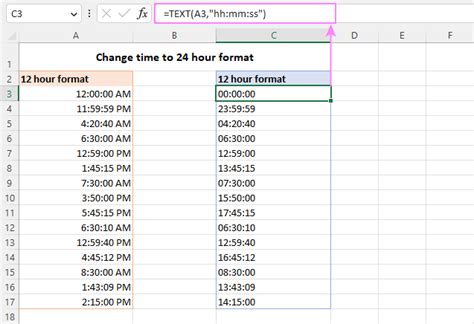
Formatting is another way to summarize time in Excel. By formatting your data as time, you can easily calculate the total time worked or the average time spent on a project. To format your data as time, select the cells containing the time data and click on the "Number" tab in the "Home" ribbon. Then, select "Time" from the drop-down menu.
Once your data is formatted as time, you can use formulas and functions to summarize the data.
Example: Summarizing Time Worked using Formatting
| Employee | Time Worked |
|---|---|
| John | 08:00 AM - 05:00 PM |
| Jane | 09:00 AM - 06:00 PM |
| Bob | 10:00 AM - 07:00 PM |
Using formatting, you can easily calculate the total time worked for each employee.
Method 4: Using PivotTables to Summarize Time

PivotTables are a powerful tool in Excel for summarizing data. By using PivotTables, you can easily summarize time data and gain insights into productivity, efficiency, and resource allocation.
To create a PivotTable, select the data range and click on the "Insert" tab in the "Home" ribbon. Then, select "PivotTable" from the drop-down menu.
Example: Summarizing Time Worked using PivotTables
| Employee | Time Worked |
|---|---|
| John | 08:00 AM - 05:00 PM |
| Jane | 09:00 AM - 06:00 PM |
| Bob | 10:00 AM - 07:00 PM |
Using PivotTables, you can easily summarize the time worked for each employee and gain insights into productivity and efficiency.
Method 5: Using Power Query to Summarize Time
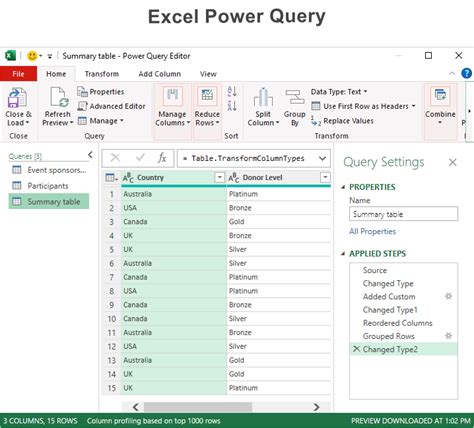
Power Query is a powerful tool in Excel for summarizing data. By using Power Query, you can easily summarize time data and gain insights into productivity, efficiency, and resource allocation.
To use Power Query, select the data range and click on the "Data" tab in the "Home" ribbon. Then, select "From Table/Range" from the drop-down menu.
Example: Summarizing Time Worked using Power Query
| Employee | Time Worked |
|---|---|
| John | 08:00 AM - 05:00 PM |
| Jane | 09:00 AM - 06:00 PM |
| Bob | 10:00 AM - 07:00 PM |
Using Power Query, you can easily summarize the time worked for each employee and gain insights into productivity and efficiency.
Summarize Time in Excel Image Gallery
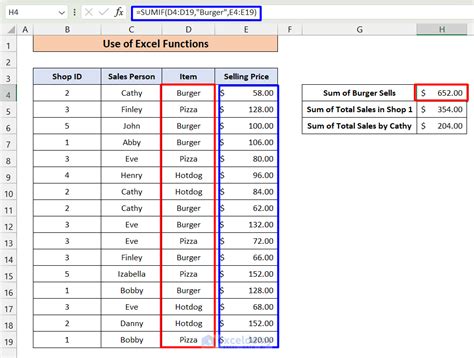
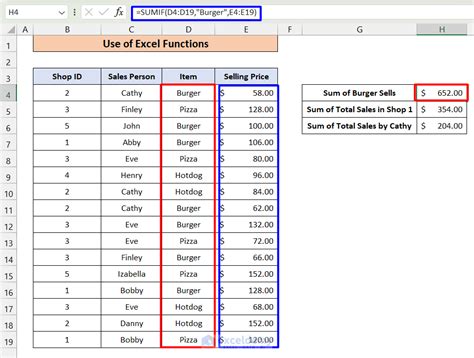
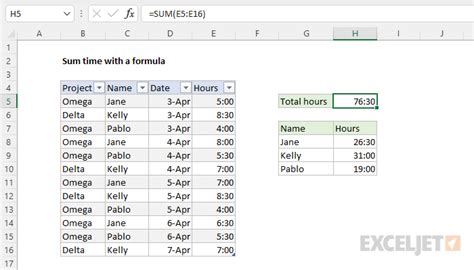
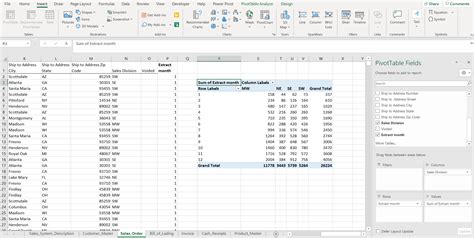
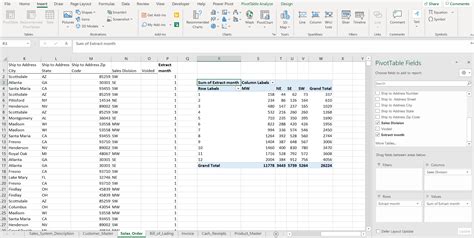
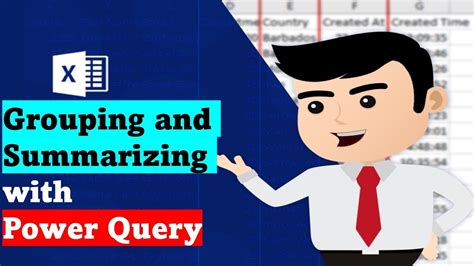
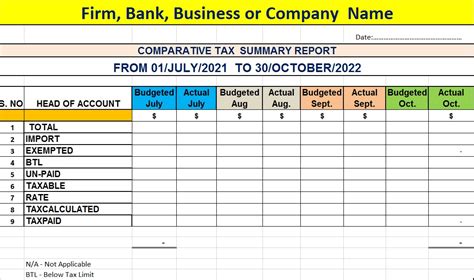
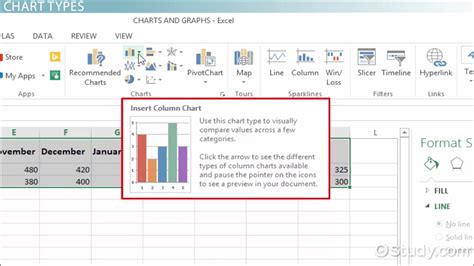
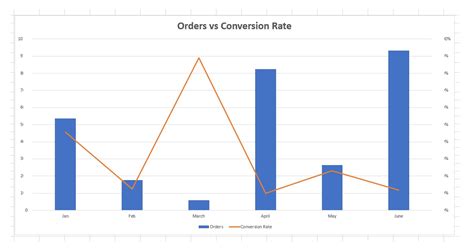
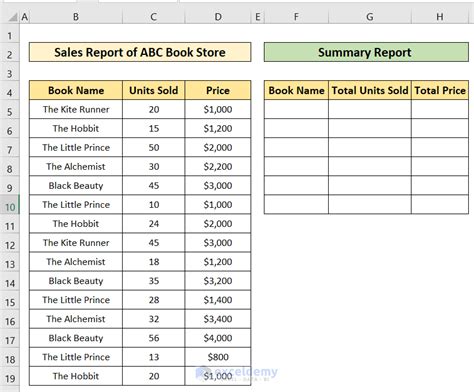
We hope this article has helped you learn how to summarize time in Excel. Whether you're using formulas, functions, formatting, PivotTables, or Power Query, summarizing time is a crucial step in data analysis. By following these methods, you can gain insights into productivity, efficiency, and resource allocation, and make informed business decisions.
We'd love to hear from you! Do you have any favorite methods for summarizing time in Excel? Share your thoughts in the comments below.
