Have you ever found yourself working on an Excel spreadsheet, only to realize that two columns are in the wrong order? Perhaps you've spent hours formatting and organizing your data, only to discover that the columns need to be swapped. Don't worry, swapping two columns in Excel is easier than you think!
Swapping columns in Excel can be a bit tricky, but it's a common task that many users face. Whether you're working with a small dataset or a large one, knowing how to swap columns efficiently can save you a lot of time and frustration. In this article, we'll show you how to swap two columns in Excel with ease.
Why Swap Columns in Excel?
There are many reasons why you might need to swap columns in Excel. Here are a few scenarios:
- You've imported data from an external source, and the columns are in the wrong order.
- You've created a new column and need to insert it between two existing columns.
- You want to reorganize your data to make it easier to analyze or visualize.
Whatever the reason, swapping columns in Excel is a simple process that can be done in just a few steps.
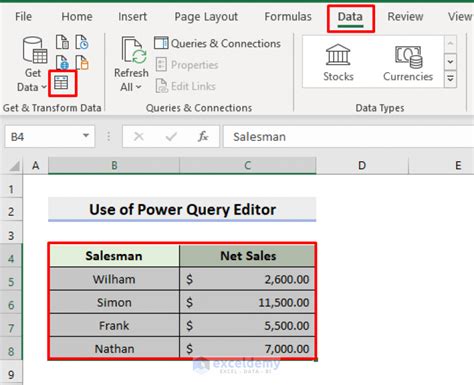
Method 1: Using the "Insert" Method
One way to swap columns in Excel is to use the "Insert" method. Here's how:
- Select the entire column that you want to swap by clicking on the column header.
- Right-click on the selected column and choose "Insert".
- In the "Insert" dialog box, select "Shift cells right" or "Shift cells down" depending on the direction you want to shift the cells.
- Click "OK" to insert the column.
- Repeat steps 1-4 for the second column you want to swap.
Method 2: Using the "Cut" and "Paste" Method
Another way to swap columns in Excel is to use the "Cut" and "Paste" method. Here's how:
- Select the entire column that you want to swap by clicking on the column header.
- Right-click on the selected column and choose "Cut" (or use the keyboard shortcut Ctrl+X).
- Select the column where you want to paste the cut column.
- Right-click on the selected column and choose "Insert Cut Cells" (or use the keyboard shortcut Ctrl+V).
- Repeat steps 1-4 for the second column you want to swap.
Method 3: Using the "Drag" Method
If you prefer a more visual approach, you can use the "Drag" method to swap columns in Excel. Here's how:
- Select the entire column that you want to swap by clicking on the column header.
- Click and drag the selected column to the new location.
- Release the mouse button to drop the column in its new location.
- Repeat steps 1-3 for the second column you want to swap.
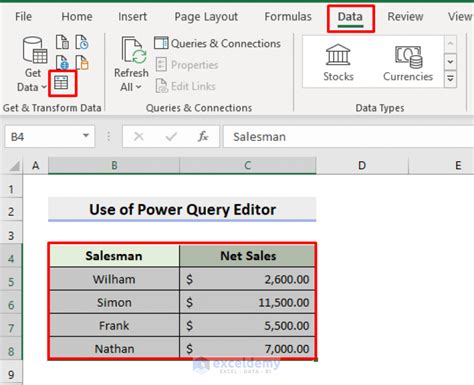
Tips and Variations
Here are a few tips and variations to keep in mind when swapping columns in Excel:
- To swap multiple columns at once, select all the columns you want to swap and then use the "Insert" or "Cut" and "Paste" method.
- To swap columns in a specific range, select the range of cells you want to swap and then use the "Insert" or "Cut" and "Paste" method.
- To undo a column swap, use the "Undo" button or press Ctrl+Z.
Common Errors to Avoid
Here are a few common errors to avoid when swapping columns in Excel:
- Forgetting to select the entire column before using the "Insert" or "Cut" and "Paste" method.
- Not shifting the cells in the correct direction when using the "Insert" method.
- Overwriting existing data when using the "Paste" method.
Conclusion
Swapping columns in Excel is a simple process that can be done in just a few steps. Whether you're using the "Insert", "Cut" and "Paste", or "Drag" method, the key is to select the entire column and then use the correct technique to swap the columns. By following these tips and variations, you can swap columns in Excel with ease and efficiency.
We hope this article has been helpful in teaching you how to swap columns in Excel. If you have any questions or need further assistance, please don't hesitate to ask. Happy Excel-ing!
Excel Column Swapping Image Gallery
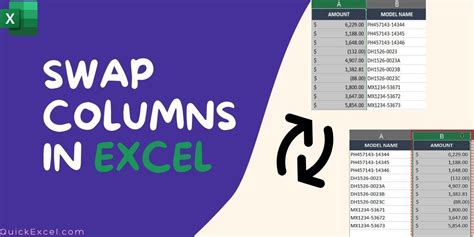
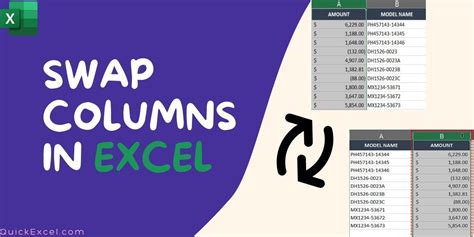
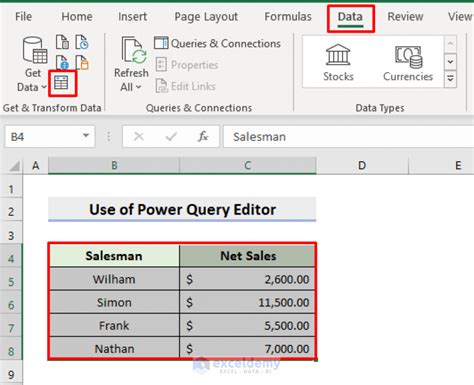
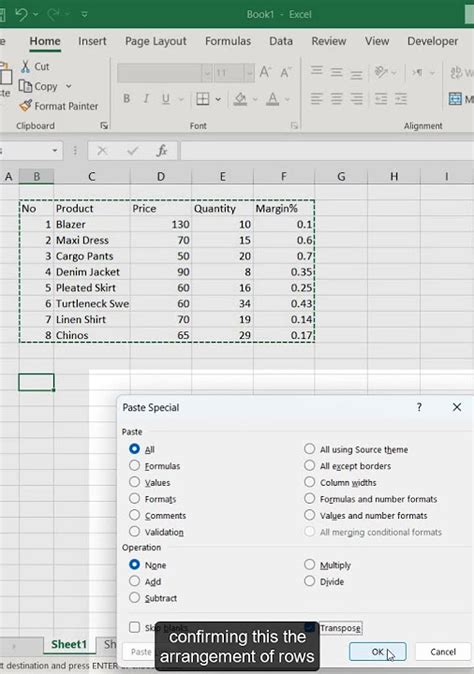
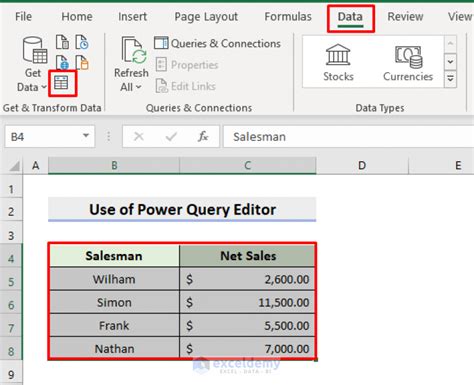
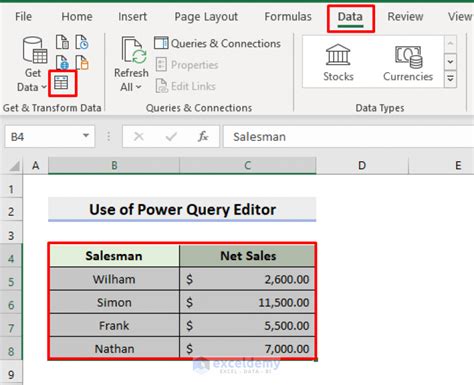
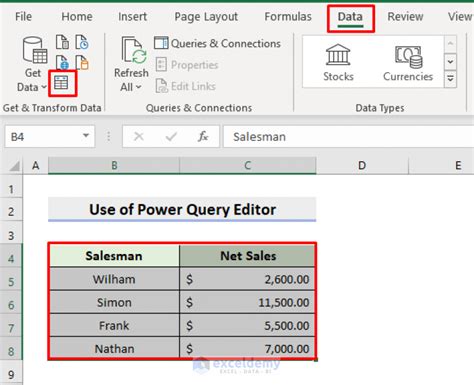
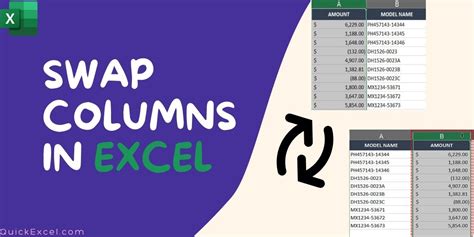
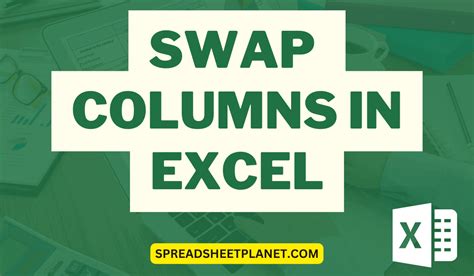
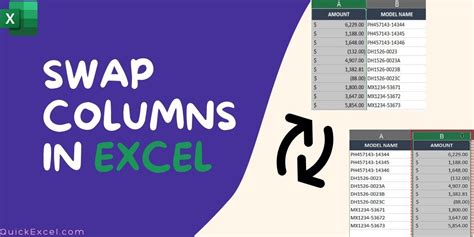
FAQs
Q: How do I swap columns in Excel? A: You can swap columns in Excel using the "Insert", "Cut" and "Paste", or "Drag" method.
Q: Can I swap multiple columns at once? A: Yes, you can select all the columns you want to swap and then use the "Insert" or "Cut" and "Paste" method.
Q: How do I undo a column swap? A: You can undo a column swap by using the "Undo" button or pressing Ctrl+Z.
Q: What are some common errors to avoid when swapping columns in Excel? A: Common errors to avoid include forgetting to select the entire column, not shifting the cells in the correct direction, and overwriting existing data.
Q: Can I swap columns in a specific range? A: Yes, you can select the range of cells you want to swap and then use the "Insert" or "Cut" and "Paste" method.
We hope this article has been helpful in teaching you how to swap columns in Excel. If you have any questions or need further assistance, please don't hesitate to ask. Happy Excel-ing!
