Swapping two rows in Excel can be a challenging task, especially for those who are new to the world of spreadsheet management. However, with the right techniques and tools, this task can be accomplished with ease. In this article, we will explore five different methods to swap two rows in Excel, ranging from simple to more complex.
The Importance of Row Management in Excel
Before we dive into the methods, it's essential to understand the importance of row management in Excel. Rows are a crucial component of any spreadsheet, and being able to manipulate them efficiently can save time and increase productivity. Whether you're working with a simple budget or a complex data analysis, being able to swap rows can help you organize and present your data in a more meaningful way.
Method 1: Cut and Paste
One of the simplest ways to swap two rows in Excel is by using the cut and paste method. This method involves selecting the row you want to move, cutting it, and then pasting it into the desired location.
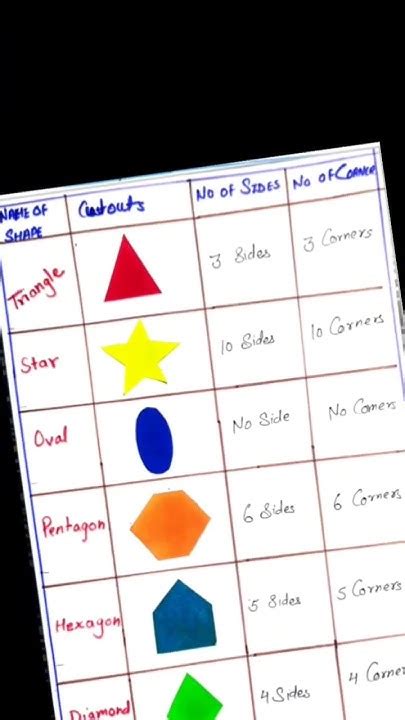
To use this method, follow these steps:
- Select the row you want to move by clicking on the row number.
- Right-click on the selected row and choose "Cut" (or use the keyboard shortcut Ctrl+X).
- Select the row where you want to paste the cut row.
- Right-click on the selected row and choose "Paste" (or use the keyboard shortcut Ctrl+V).
Method 2: Drag and Drop
Another simple way to swap two rows in Excel is by using the drag and drop method. This method involves selecting the row you want to move and then dragging it to the desired location.
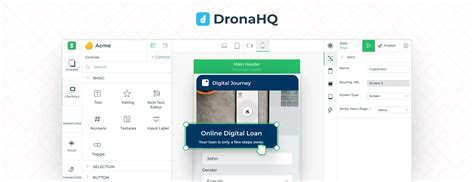
To use this method, follow these steps:
- Select the row you want to move by clicking on the row number.
- Place your cursor on the edge of the selected row until you see a small arrow.
- Click and hold on the arrow and then drag the row to the desired location.
- Release the mouse button to drop the row into place.
Method 3: Using Formulas
If you need to swap two rows in Excel and also want to preserve the data, you can use formulas to achieve this. This method involves creating a new row with the same data as the original row and then deleting the original row.
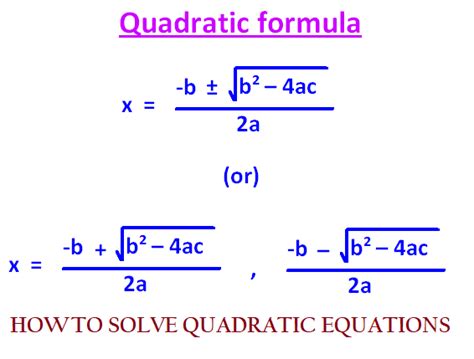
To use this method, follow these steps:
- Create a new row below the original row.
- Enter the formula "=A1" in the first cell of the new row, assuming the original row is in cell A1.
- Copy the formula across all cells in the new row.
- Delete the original row.
Method 4: Using VBA Macro
If you need to swap two rows in Excel regularly, you can create a VBA macro to automate the process. This method involves creating a macro that will swap two rows with a single click.
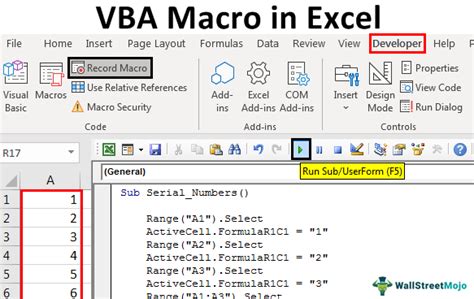
To use this method, follow these steps:
- Open the Visual Basic Editor by pressing Alt+F11 or by navigating to Developer > Visual Basic.
- Create a new module by clicking Insert > Module.
- Paste the following code into the module:
Sub SwapRows()
Dim row1 As Long
Dim row2 As Long
row1 = InputBox("Enter the row number to swap", "Row 1")
row2 = InputBox("Enter the row number to swap", "Row 2")
Rows(row1).Cut
Rows(row2).Insert Shift:=xlDown
Rows(row1).Delete
End Sub
- Save the macro and then run it by clicking Developer > Macros > SwapRows.
Method 5: Using Power Query
If you're using Excel 2010 or later, you can use Power Query to swap two rows. This method involves creating a new query that will swap two rows.

To use this method, follow these steps:
- Go to the Data tab and click on "From Table/Range".
- Select the table or range that contains the rows you want to swap.
- Click on "Transform Data" to open the Power Query Editor.
- Click on "Add Column" and then "Custom Column".
- Enter the following formula:
= Table.Sort( Table.Group( Table.RenameColumns( Table.SelectColumns( Table.FromColumns( {#"Column1", #"Column2"} ), {"Column1", "Column2"} ), {{"Column1", "Column1"}, {"Column2", "Column2"}} ), {"Column1", {"Column1", "Column2"}}, {"Column2", {"Column2", "Column1"}} ), {"Column1", Order.Ascending} ) - Click on "OK" to create the new query.
Excel Row Management Image Gallery
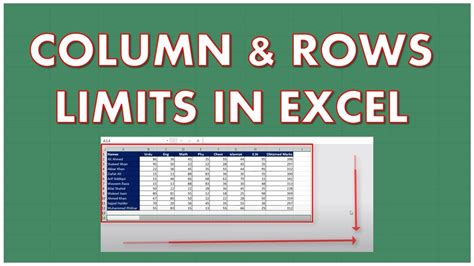
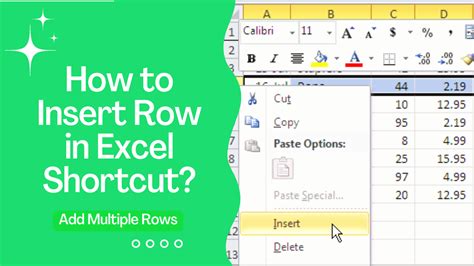
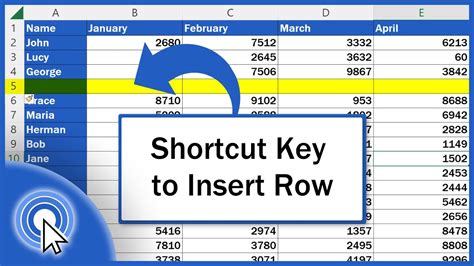
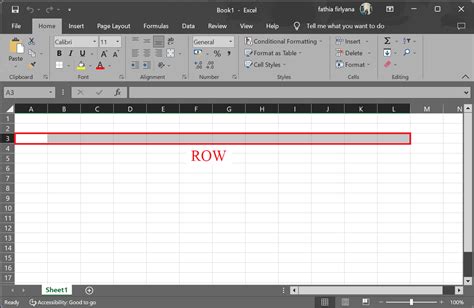
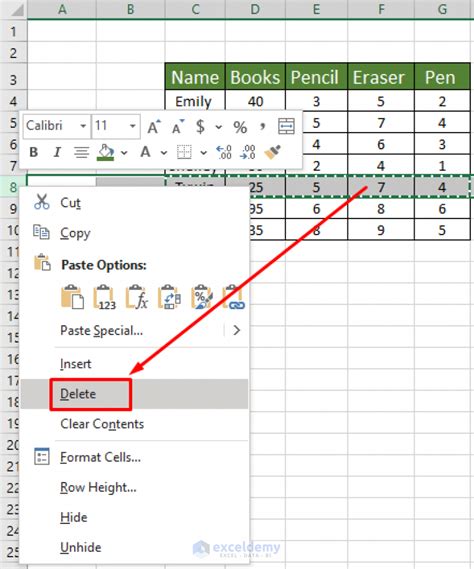
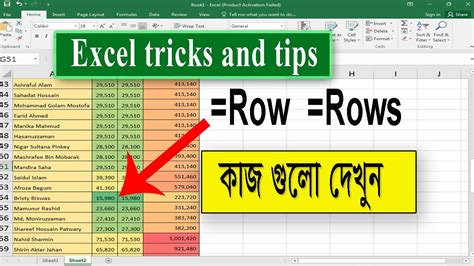
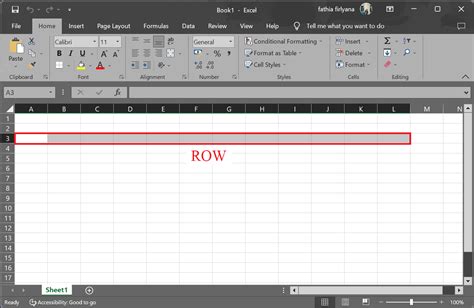
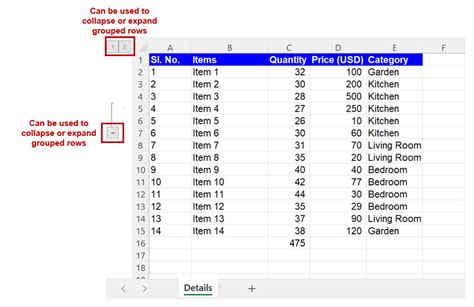
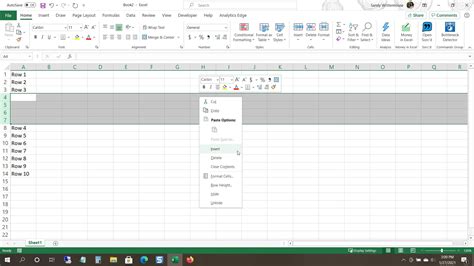
We hope this article has provided you with five effective methods to swap two rows in Excel. Whether you're a beginner or an advanced user, these methods will help you to manage your rows efficiently and effectively. Don't forget to explore the gallery section for more related images and examples.
