Excel is an incredibly powerful tool for data analysis and manipulation, but sometimes it can be a bit finicky. One common issue users face is switching columns in Excel. Whether you're trying to reorganize your data, make it easier to read, or prepare it for analysis, switching columns can be a real challenge. In this article, we'll explore three ways to switch columns in Excel, making it easier for you to work with your data.
Switching columns in Excel is a common task, but it can be frustrating if you don't know the right techniques. Fortunately, there are several ways to achieve this, ranging from simple drag-and-drop methods to more advanced formulas. In this article, we'll cover three methods to switch columns in Excel, including using the "Insert" feature, the "Cut" and "Paste" functions, and the "Power Query" tool.
Method 1: Using the "Insert" Feature
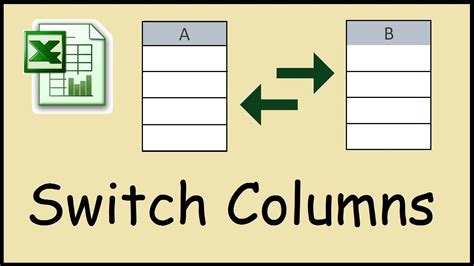
The first method to switch columns in Excel is by using the "Insert" feature. This method is straightforward and works well for small datasets. Here's how to do it:
- Select the entire column you want to switch by clicking on the column header (the letter at the top of the column).
- Go to the "Home" tab in the Excel ribbon.
- Click on the "Insert" button in the "Cells" group.
- Select "Insert Sheet Columns" from the drop-down menu.
- Excel will insert a new column to the left of the selected column.
- Now, select the data in the new column and drag it to the desired location.
This method is easy to use, but it has some limitations. It's not suitable for large datasets, and it can be time-consuming if you need to switch multiple columns.
Method 2: Using the "Cut" and "Paste" Functions
The second method to switch columns in Excel is by using the "Cut" and "Paste" functions. This method is more flexible than the first one and works well for larger datasets. Here's how to do it:
- Select the entire column you want to switch by clicking on the column header.
- Go to the "Home" tab in the Excel ribbon.
- Click on the "Cut" button in the "Clipboard" group (or press Ctrl+X).
- Select the column where you want to paste the data.
- Go to the "Home" tab in the Excel ribbon.
- Click on the "Paste" button in the "Clipboard" group (or press Ctrl+V).
- Excel will paste the data into the selected column.
This method is more flexible than the first one, but it can still be time-consuming if you need to switch multiple columns.
Method 3: Using the "Power Query" Tool
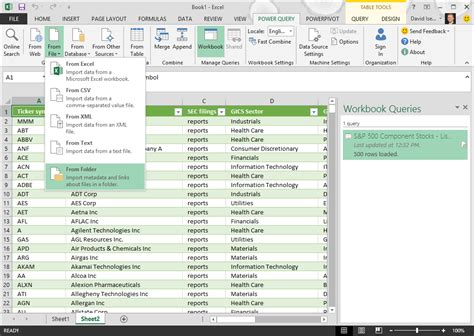
The third method to switch columns in Excel is by using the "Power Query" tool. This method is more advanced than the previous two, but it's also more powerful. Here's how to do it:
- Go to the "Data" tab in the Excel ribbon.
- Click on the "From Other Sources" button in the "Get & Transform Data" group.
- Select "From Microsoft Query" from the drop-down menu.
- Select the table you want to switch columns in.
- Click on the "Load" button.
- In the "Power Query Editor," select the column you want to switch.
- Drag the column to the desired location.
- Click on the "Close & Load" button.
This method is more advanced than the previous two, but it's also more powerful. It allows you to switch multiple columns at once and works well for large datasets.
Excel Column Switching Gallery
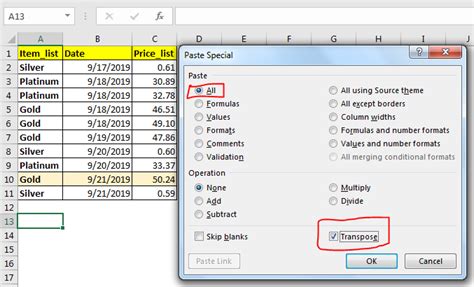
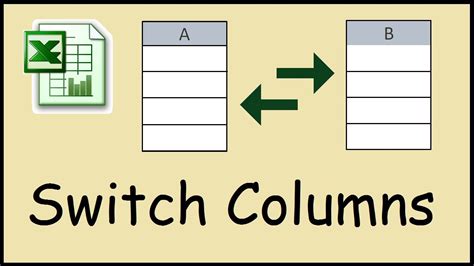
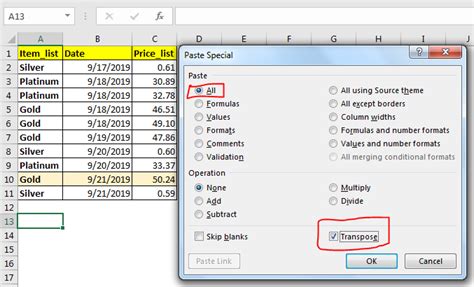
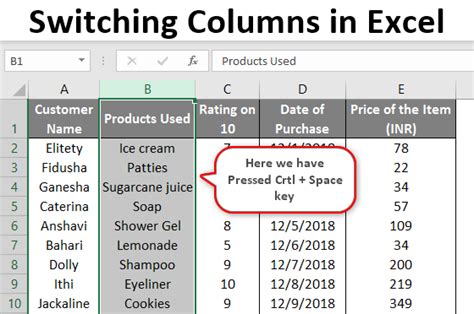
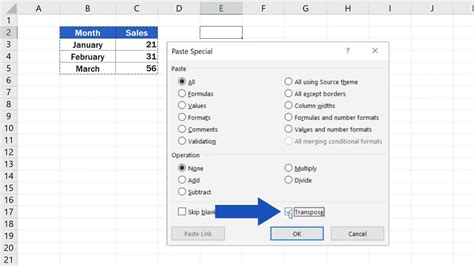
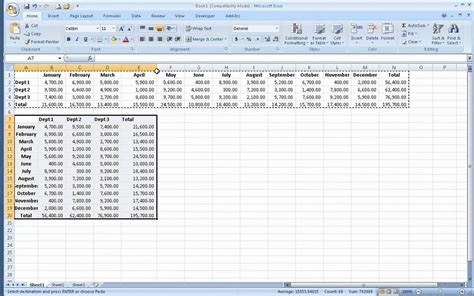
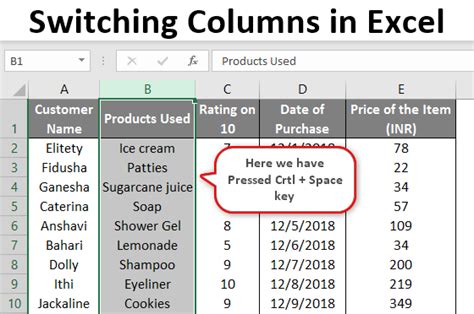
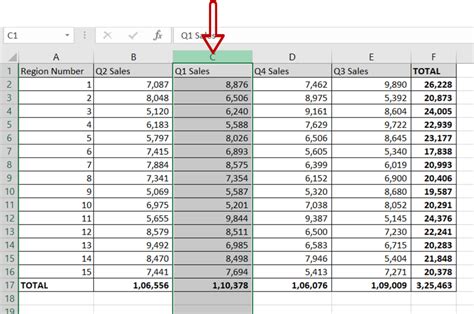
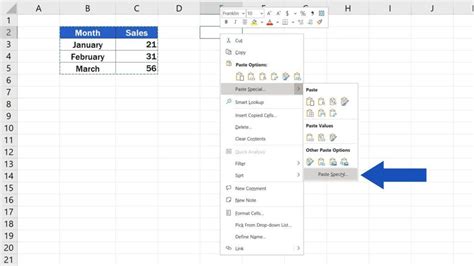
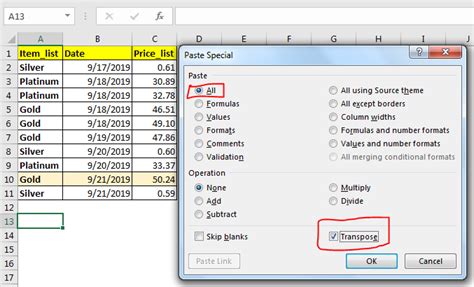
Switching columns in Excel can be a challenging task, but with the right techniques, it can be done easily. In this article, we've explored three methods to switch columns in Excel, including using the "Insert" feature, the "Cut" and "Paste" functions, and the "Power Query" tool. Whether you're working with small or large datasets, these methods can help you switch columns quickly and efficiently. Try them out and see which one works best for you!
