Switching columns in Excel can be a bit tricky, but don't worry, we've got you covered. In this article, we'll show you how to switch two columns in Excel easily, using various methods. Whether you're a beginner or an advanced user, you'll find the solution that works best for you.
Why Switch Columns in Excel?
There are many reasons why you might need to switch columns in Excel. Perhaps you've imported data from a different source and the columns are in the wrong order, or maybe you want to reorganize your data to make it easier to analyze. Whatever the reason, switching columns can be a powerful way to manipulate your data and make it more useful.
Method 1: Using the "Insert" Menu
One of the easiest ways to switch columns in Excel is by using the "Insert" menu. Here's how:
- Select the column you want to move.
- Go to the "Home" tab in the ribbon.
- Click on the "Insert" button in the "Cells" group.
- Select "Insert Sheet Columns" from the drop-down menu.
- Right-click on the column header and select "Insert".
- The column will be moved to the right of the adjacent column.
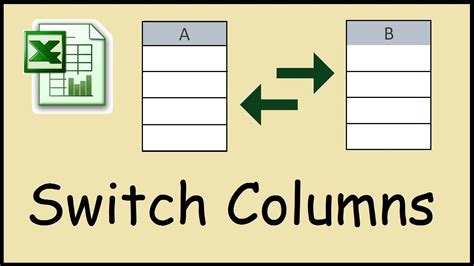
Method 2: Using the "Cut" and "Paste" Functions
Another way to switch columns is by using the "Cut" and "Paste" functions. Here's how:
- Select the column you want to move.
- Right-click on the column header and select "Cut".
- Select the column where you want to move the data.
- Right-click on the column header and select "Paste".
- The column will be moved to the new location.
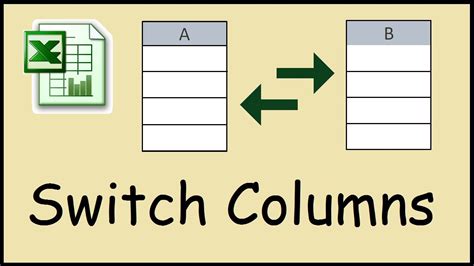
Method 3: Using Power Query
If you have a large dataset and need to switch columns frequently, you might want to use Power Query. Here's how:
- Go to the "Data" tab in the ribbon.
- Click on the "From Other Sources" button in the "Get & Transform Data" group.
- Select "From Microsoft Query" from the drop-down menu.
- In the Query Editor, select the column you want to move.
- Drag the column to the new location.
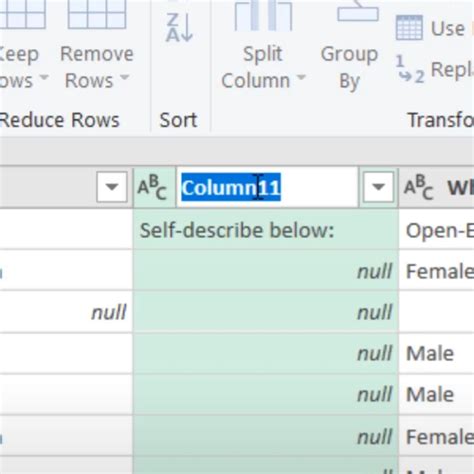
Method 4: Using VBA Macros
If you're comfortable with VBA macros, you can use them to switch columns. Here's an example code:
Sub SwitchColumns()
Dim sourceColumn As Range
Dim targetColumn As Range
Set sourceColumn = Range("A1:A10")
Set targetColumn = Range("B1:B10")
sourceColumn.Cut Destination:=targetColumn
End Sub
This code will switch the columns in the range A1:A10 and B1:B10.
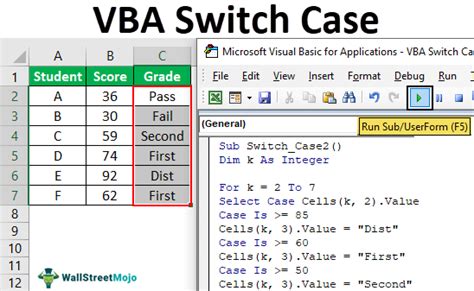
Gallery of Excel Column Switching
Excel Column Switching Gallery
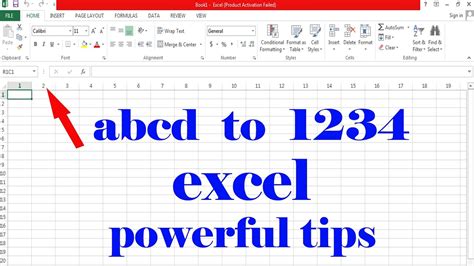
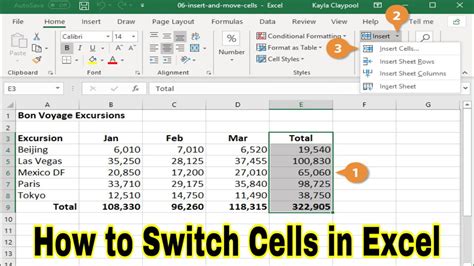
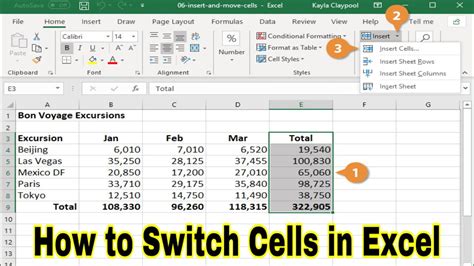
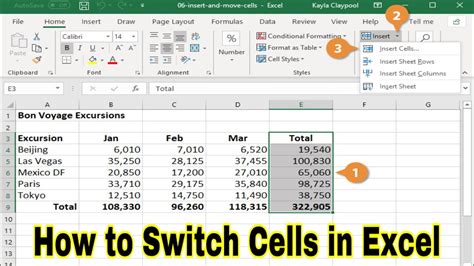
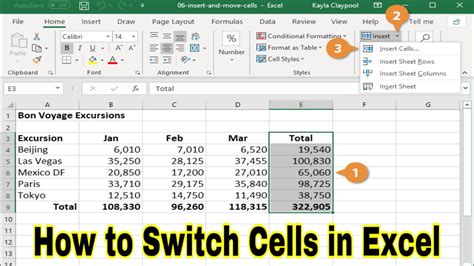
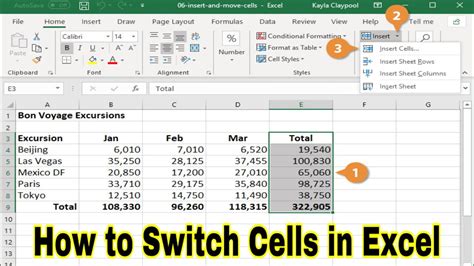
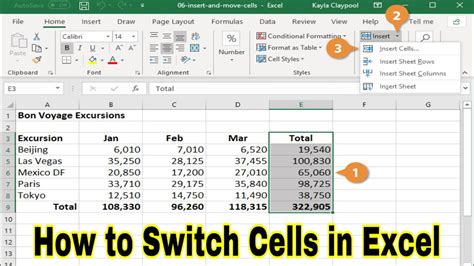
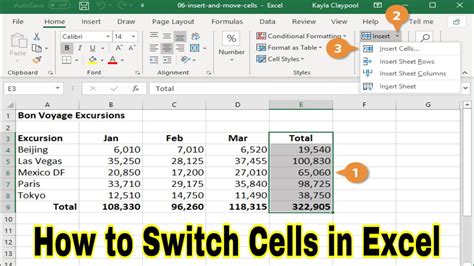
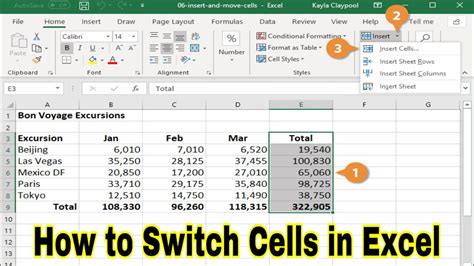
FAQ
Q: How do I switch two columns in Excel? A: You can switch two columns in Excel using the "Insert" menu, "Cut" and "Paste" functions, Power Query, or VBA macros.
Q: What is the easiest way to switch columns in Excel? A: The easiest way to switch columns in Excel is by using the "Insert" menu.
Q: Can I switch columns in Excel using VBA macros? A: Yes, you can switch columns in Excel using VBA macros.
Q: How do I use Power Query to switch columns in Excel? A: You can use Power Query to switch columns in Excel by selecting the column you want to move, dragging it to the new location, and then loading the data.
We hope this article has helped you learn how to switch columns in Excel easily. Whether you're a beginner or an advanced user, you can use these methods to manipulate your data and make it more useful. If you have any questions or need further assistance, please don't hesitate to ask.
