The eternal struggle of navigating through a sea of cells in Excel! One of the most common tasks you'll perform in Excel is moving from one cell to another, and while it may seem simple, there are several ways to do it efficiently. In this article, we'll explore the various methods to tab over in Excel, making your workflow smoother and more productive.
The Importance of Navigation in Excel
Before we dive into the nitty-gritty of tabbing over in Excel, let's understand why navigation is crucial in the first place. Excel is a powerful tool for data analysis, and its grid-based structure makes it easy to organize and manipulate data. However, as your spreadsheets grow in size and complexity, navigating through them can become a challenge. Efficient navigation is essential to save time, reduce errors, and improve overall productivity.
Basic Navigation in Excel
Let's start with the basics. To tab over in Excel, you can use the following methods:
- Pressing the Tab key on your keyboard moves the cursor to the next cell to the right.
- Pressing Shift + Tab moves the cursor to the previous cell to the left.
- Pressing Enter moves the cursor to the next cell below.
- Pressing Shift + Enter moves the cursor to the previous cell above.
These basic navigation techniques are essential to master, as they form the foundation of more advanced navigation methods.
Advanced Navigation Techniques
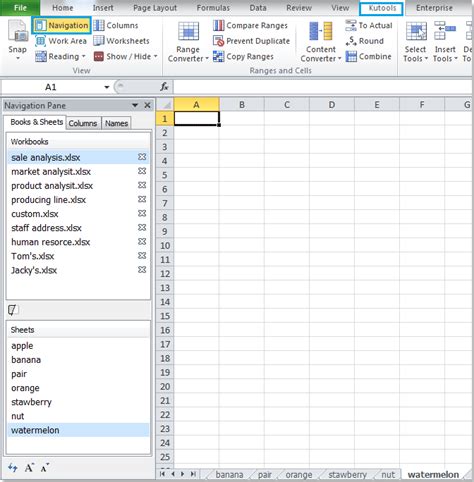
Now that we've covered the basics, let's explore some advanced navigation techniques to help you tab over in Excel like a pro:
- Ctrl + Tab: This shortcut switches between open Excel workbooks.
- Ctrl + Shift + Tab: This shortcut switches between open Excel workbooks in reverse order.
- F2: This shortcut edits the active cell and moves the cursor to the end of the cell contents.
- F5: This shortcut goes to a specific cell or range of cells.
- Ctrl + Home: This shortcut moves the cursor to the beginning of the worksheet.
- Ctrl + End: This shortcut moves the cursor to the end of the worksheet.
These advanced navigation techniques will help you navigate through your spreadsheets with ease, saving you time and reducing frustration.
Using Shortcuts to Tab Over in Excel
Excel offers a wide range of shortcuts to help you tab over efficiently. Here are some essential shortcuts to get you started:
- Ctrl + Right Arrow: Moves the cursor to the next cell to the right.
- Ctrl + Left Arrow: Moves the cursor to the previous cell to the left.
- Ctrl + Down Arrow: Moves the cursor to the next cell below.
- Ctrl + Up Arrow: Moves the cursor to the previous cell above.
- Alt + Page Down: Moves the cursor to the next sheet to the right.
- Alt + Page Up: Moves the cursor to the previous sheet to the left.
These shortcuts will help you navigate through your spreadsheets quickly and efficiently, making you more productive in the process.
Using the Mouse to Tab Over in Excel
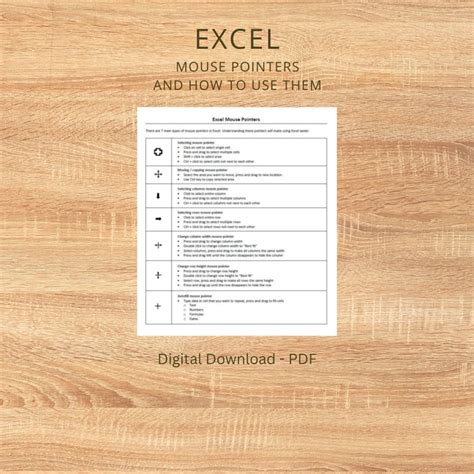
While keyboard shortcuts are essential for efficient navigation, you can also use your mouse to tab over in Excel. Here are some tips:
- Click and drag: Click on a cell and drag the cursor to the desired cell to select a range of cells.
- Click and hold: Click on a cell and hold the mouse button down to select a range of cells.
- Right-click and select: Right-click on a cell and select "Go To" to move the cursor to a specific cell or range of cells.
Using your mouse to navigate through your spreadsheets can be intuitive, but it's often slower than using keyboard shortcuts.
Best Practices for Navigation in Excel
To get the most out of your Excel experience, follow these best practices for navigation:
- Use keyboard shortcuts: Keyboard shortcuts are often faster and more efficient than using the mouse.
- Use the scroll bars: Use the scroll bars to navigate through large spreadsheets quickly.
- Use the Go To feature: Use the Go To feature to move the cursor to a specific cell or range of cells.
- Use the zoom feature: Use the zoom feature to zoom in and out of your spreadsheet for better visibility.
By following these best practices, you'll be able to navigate through your spreadsheets with ease, making you more productive and efficient in the process.
Conclusion
Navigating through Excel can be a challenge, but with the right techniques and shortcuts, you can tab over with ease. By mastering the basic and advanced navigation techniques outlined in this article, you'll be able to work more efficiently and effectively in Excel. Remember to use keyboard shortcuts, the scroll bars, the Go To feature, and the zoom feature to get the most out of your Excel experience.
Excel Navigation Gallery
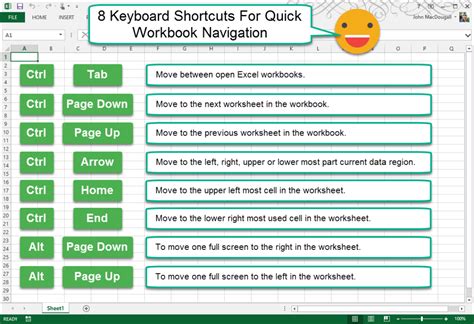
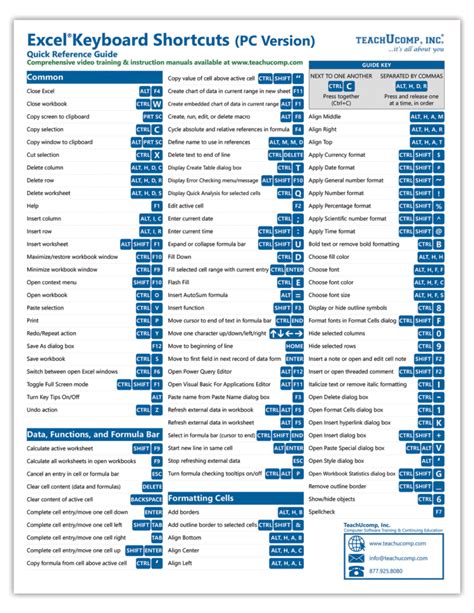
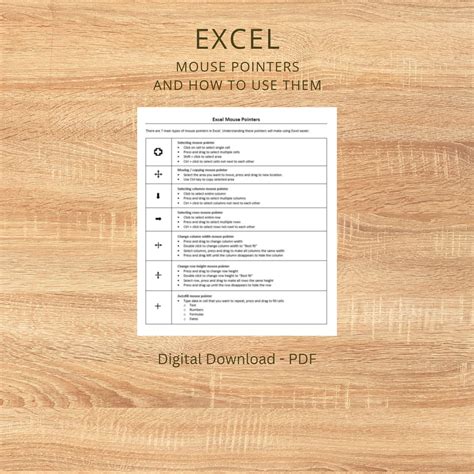
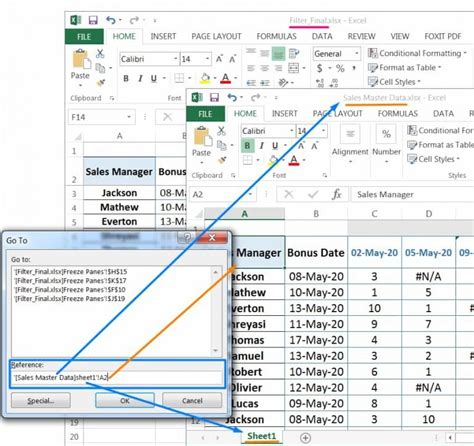
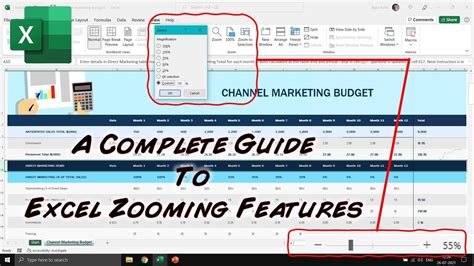
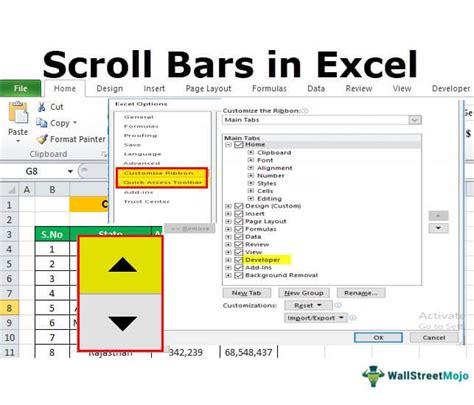
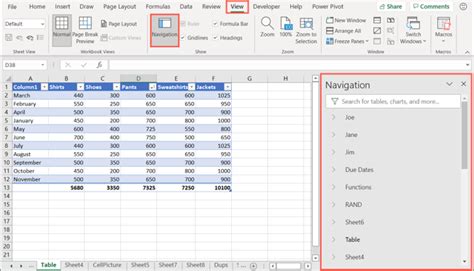
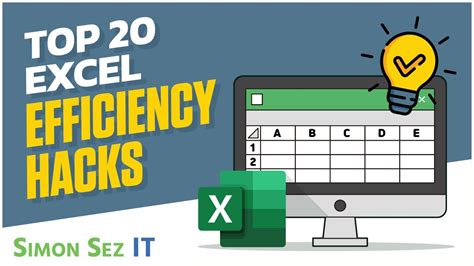


We hope you found this article helpful in improving your navigation skills in Excel. Do you have any favorite navigation techniques or shortcuts? Share them with us in the comments below!
