Tagging in Excel can be a game-changer for organizing and analyzing data. With the ability to assign keywords or phrases to specific cells, rows, or columns, tagging can help you quickly filter, sort, and prioritize your data. In this article, we'll explore five ways to tag in an Excel sheet, making it easier to work with large datasets and extract valuable insights.
Understanding the Benefits of Tagging in Excel
Before we dive into the different methods, let's quickly discuss why tagging is so useful in Excel. By assigning tags to specific data points, you can:
- Easily filter and sort data based on specific criteria
- Create custom views and reports
- Identify patterns and trends in your data
- Collaborate with others by using standardized tags
- Improve data accuracy and consistency
Method 1: Using Cell Comments as Tags
One simple way to tag data in Excel is to use cell comments. Cell comments allow you to add notes or keywords to specific cells, which can be used as tags. To add a cell comment, follow these steps:
- Select the cell you want to tag
- Go to the "Review" tab in the ribbon
- Click on "New Comment"
- Type in your tag or keyword
- Click "OK" to save the comment
You can then use the "Find" feature to search for specific tags or keywords in your data.
Method 2: Creating a Tag Column
Another way to tag data in Excel is to create a dedicated tag column. This involves adding a new column to your data and entering tags or keywords for each row. To create a tag column, follow these steps:
- Select the column where you want to add the tag data
- Go to the "Home" tab in the ribbon
- Click on "Insert" and select "Insert Sheet Columns"
- Type in your tag or keyword for each row
- Use the "AutoFill" feature to quickly fill in tags for multiple rows
You can then use filters or pivot tables to analyze your data based on the tags.
Method 3: Using Conditional Formatting as Tags
Conditional formatting allows you to highlight cells based on specific conditions, which can be used as a form of tagging. To use conditional formatting as tags, follow these steps:
- Select the cells you want to tag
- Go to the "Home" tab in the ribbon
- Click on "Conditional Formatting" and select "New Rule"
- Choose the condition you want to apply (e.g., "Contains" a specific keyword)
- Select the formatting option you want to apply (e.g., highlight the cell)
- Click "OK" to save the rule
You can then use the "Find" feature to search for specific tags or keywords in your data.
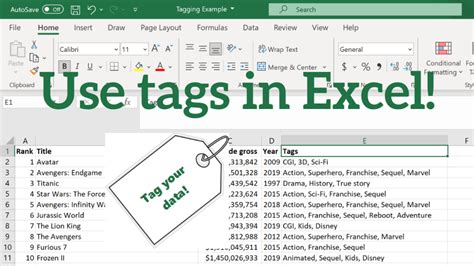
Method 4: Using PivotTables as Tags
PivotTables allow you to summarize and analyze large datasets, which can be used as a form of tagging. To use PivotTables as tags, follow these steps:
- Select the data range you want to analyze
- Go to the "Insert" tab in the ribbon
- Click on "PivotTable"
- Choose the fields you want to include in the PivotTable
- Use the "Filter" feature to apply tags or keywords to the data
You can then use the PivotTable to analyze your data based on the tags.
Method 5: Using Excel's Built-in Tagging Feature
Excel 365 and later versions have a built-in tagging feature that allows you to assign keywords or phrases to specific cells, rows, or columns. To use this feature, follow these steps:
- Select the cells you want to tag
- Go to the "Home" tab in the ribbon
- Click on "Tags"
- Type in your tag or keyword
- Click "OK" to save the tag
You can then use the "Tags" feature to filter, sort, and analyze your data based on the tags.
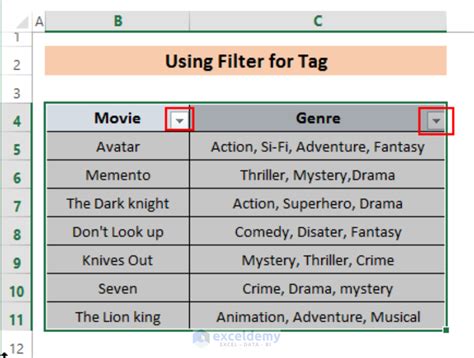
Conclusion
Tagging in Excel can be a powerful tool for organizing and analyzing data. By using one or more of the methods outlined above, you can quickly and easily assign keywords or phrases to specific cells, rows, or columns, making it easier to extract valuable insights from your data. Whether you're using cell comments, creating a tag column, or leveraging Excel's built-in tagging feature, tagging can help you work more efficiently and effectively with your data.
Gallery of Excel Tagging Examples
Excel Tagging Examples
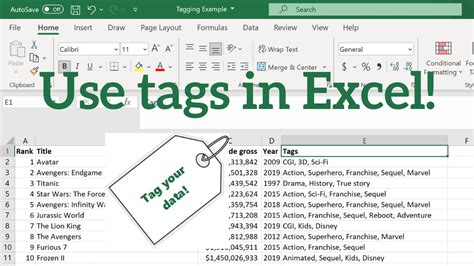
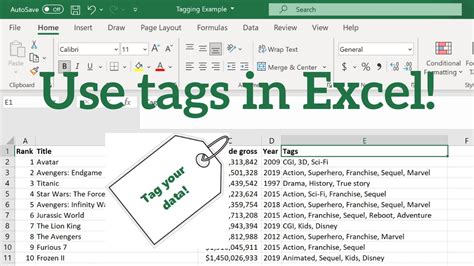
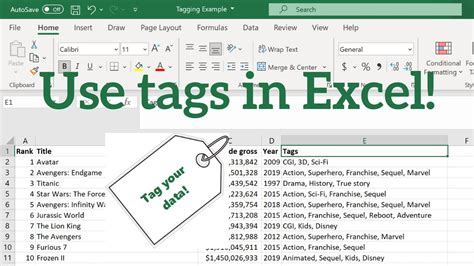
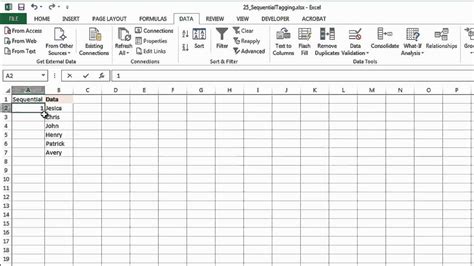
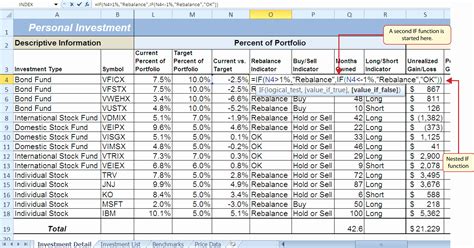
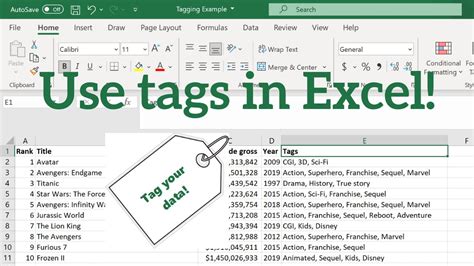
We hope this article has helped you understand the benefits of tagging in Excel and provided you with practical examples to get started. Do you have any favorite Excel tagging tips or techniques? Share them with us in the comments below!
