Managing invoices efficiently is crucial for any business, big or small. It helps in maintaining a healthy cash flow, reduces the risk of late payments, and saves time. One of the most effective ways to track invoices is by using Excel. In this article, we will walk you through a step-by-step guide on how to track invoices in Excel.
Why Use Excel to Track Invoices?
Before we dive into the process, let's quickly understand why Excel is an excellent choice for tracking invoices. Here are a few reasons:
- Easy to use: Excel is a widely used spreadsheet software that most people are familiar with.
- Customizable: You can create a template that suits your business needs.
- Automatic calculations: Excel can perform calculations automatically, reducing errors and saving time.
- Scalable: You can easily add or remove columns and rows as your business grows.
Setting Up an Invoice Tracking Template in Excel
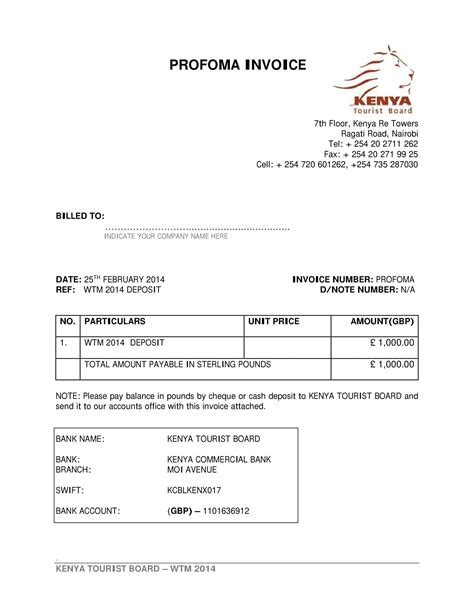
To get started, you need to set up an invoice tracking template in Excel. Here's a step-by-step guide:
- Open a new Excel spreadsheet and give it a name, such as "Invoice Tracker."
- Create the following columns:
- Invoice Number
- Date
- Client Name
- Invoice Amount
- Payment Due Date
- Payment Status
- Paid Amount
- Outstanding Amount
- Format the columns as needed. For example, you can format the date column to display dates in a specific format.
- Create a header row and give each column a title.
Entering Invoice Data
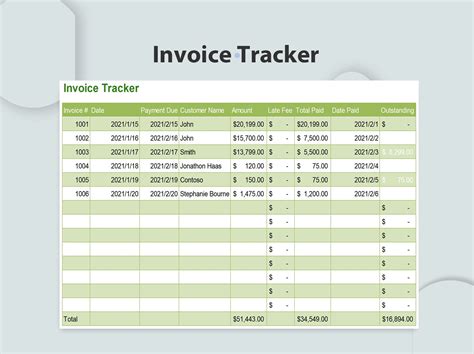
Once you have set up the template, you can start entering invoice data. Here's how:
- Enter the invoice number, date, client name, and invoice amount in the respective columns.
- Enter the payment due date and payment status.
- If a payment has been made, enter the paid amount and calculate the outstanding amount.
Using Formulas to Automate Calculations
One of the most significant advantages of using Excel to track invoices is the ability to automate calculations using formulas. Here are a few examples:
- Calculate the outstanding amount: =Invoice Amount - Paid Amount
- Calculate the payment due date: =Date + 30 (assuming a 30-day payment term)
- Calculate the total outstanding amount: =SUM(Outstanding Amount)
Conditional Formatting for Payment Status
You can use conditional formatting to highlight invoices that are overdue or paid. Here's how:
- Select the payment status column.
- Go to the Home tab and click on Conditional Formatting.
- Select "Highlight Cells Rules" and then "Equal to."
- Enter the value "Overdue" or "Paid" and select a format.
Creating a Dashboard for Invoice Tracking
A dashboard can help you visualize your invoice data and make informed decisions. Here's how to create a dashboard in Excel:
- Create a new sheet and give it a name, such as "Dashboard."
- Use charts and graphs to display key metrics, such as total outstanding amount, payment due date, and client name.
- Use tables and pivot tables to display detailed data.
Gallery of Invoice Tracking in Excel
Invoice Tracking in Excel Image Gallery
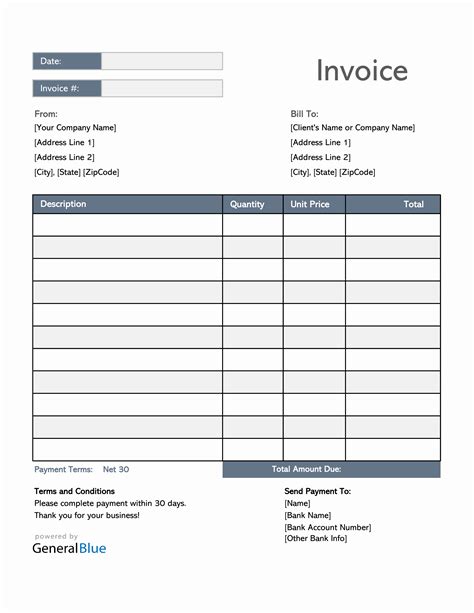
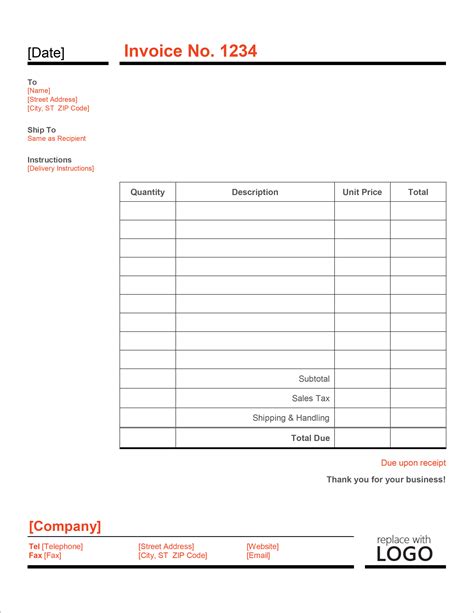
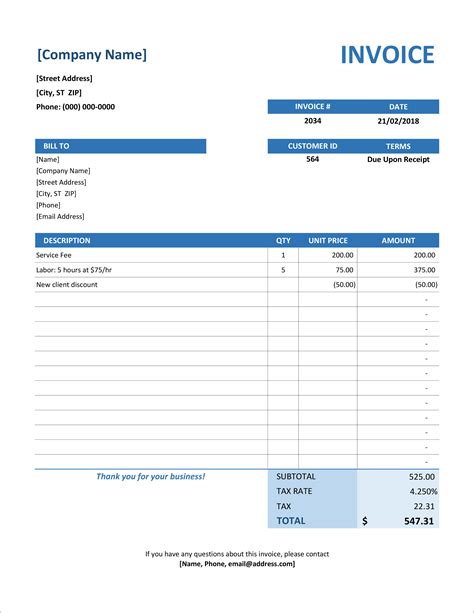
By following these steps, you can create an effective invoice tracking system in Excel. Remember to customize the template to suit your business needs and use formulas to automate calculations. With a little practice, you'll be able to track your invoices efficiently and make informed decisions to grow your business.
We hope this article has helped you learn how to track invoices in Excel. If you have any questions or need further assistance, please leave a comment below. Don't forget to share this article with your friends and colleagues who might find it useful. Happy invoicing!
