Managing employee time off can be a daunting task for HR professionals and business owners alike. One essential aspect of time-off management is tracking Paid Time Off (PTO). Spreadsheets, such as Microsoft Excel, can be an effective tool for tracking PTO, as they allow for easy data entry, calculation, and analysis. In this article, we will explore five ways to track PTO in Excel.
Why Track PTO in Excel?
Before we dive into the methods for tracking PTO in Excel, it's essential to understand the benefits of using a spreadsheet for this purpose. Here are a few reasons why tracking PTO in Excel is a good idea:
- Easy data entry: Excel allows you to easily enter and update employee data, including PTO balances and requests.
- Automated calculations: Excel's formulas and functions can automatically calculate PTO balances, accruals, and deductions.
- Customizable: Excel spreadsheets can be tailored to meet the specific needs of your organization, including customizing columns, formulas, and formatting.
- Analytical capabilities: Excel's analytical tools enable you to analyze PTO trends, identify patterns, and make informed decisions.
Method 1: Simple PTO Tracker
This method involves creating a basic spreadsheet to track employee PTO balances and requests. Here's how to set it up:
- Create a table with the following columns: Employee Name, PTO Balance, and Request Date.
- Enter employee data, including their name and current PTO balance.
- When an employee submits a PTO request, enter the request date and update their PTO balance accordingly.
- Use formulas to calculate the employee's remaining PTO balance.
Method 2: Accrual-Based PTO Tracker
This method involves tracking PTO accruals over time. Here's how to set it up:
- Create a table with the following columns: Employee Name, Accrual Rate, and Accrual Period.
- Enter employee data, including their name, accrual rate, and accrual period.
- Use formulas to calculate the employee's accrued PTO balance over time.
- When an employee submits a PTO request, update their accrued PTO balance accordingly.
Method 3: PTO Request Form
This method involves creating a PTO request form in Excel that employees can use to submit their requests. Here's how to set it up:
- Create a table with the following columns: Employee Name, Request Date, and Request Type (e.g., vacation, sick leave, etc.).
- Use formulas to calculate the employee's remaining PTO balance based on their request.
- Use conditional formatting to highlight approved or denied requests.
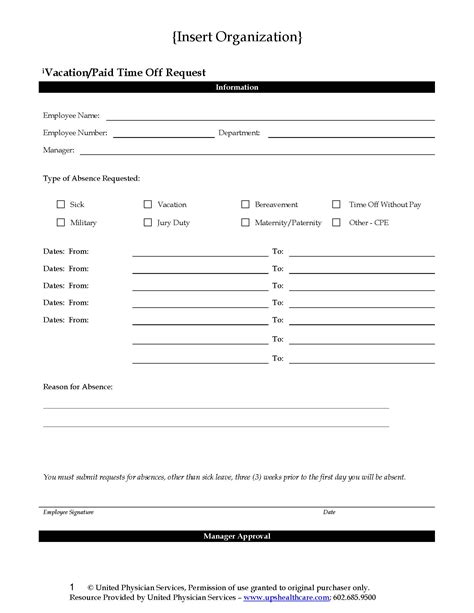
Method 4: PTO Calendar
This method involves creating a PTO calendar in Excel that displays employee PTO requests and balances over time. Here's how to set it up:
- Create a calendar template in Excel, with columns for each month and rows for each employee.
- Use formulas to calculate the employee's PTO balance for each month.
- Use conditional formatting to highlight approved or denied requests.
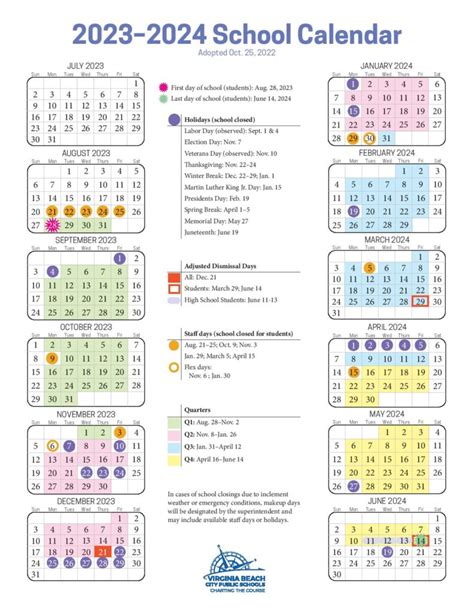
Method 5: Automated PTO Tracker
This method involves creating an automated PTO tracker in Excel that updates employee PTO balances and requests in real-time. Here's how to set it up:
- Create a table with the following columns: Employee Name, PTO Balance, and Request Date.
- Use formulas to calculate the employee's remaining PTO balance based on their request.
- Use Excel's automation features, such as macros or add-ins, to update the spreadsheet in real-time.
Gallery of PTO Tracking Templates
PTO Tracking Templates Gallery
We hope this article has provided you with valuable insights into tracking PTO in Excel. Whether you choose to use a simple PTO tracker or an automated PTO tracker, Excel can help you streamline your time-off management processes and reduce administrative burdens. If you have any questions or need further assistance, please don't hesitate to reach out.
