Intro
Master Excel translations with our expert guide! Learn 5 efficient ways to translate multiple cells in Excel, including using formulas, add-ins, and online tools. Discover how to leverage Google Translate, Microsoft Translator, and more to streamline your workflow and boost productivity.
Are you tired of manually translating cells in Excel? Whether you're working on a global project or dealing with international clients, translating multiple cells can be a daunting task. Fortunately, there are several ways to translate multiple cells in Excel, saving you time and effort. In this article, we'll explore five methods to help you streamline your translation process.
Method 1: Using Google Translate
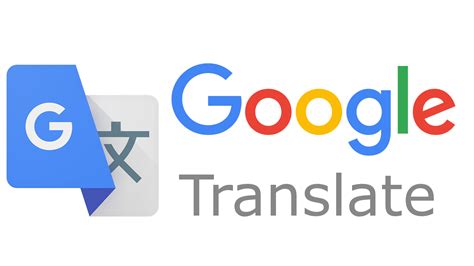
Google Translate is a popular translation tool that can be used within Excel. To translate multiple cells using Google Translate, follow these steps:
- Select the cells you want to translate.
- Go to the "Data" tab in the ribbon.
- Click on "From Text/Byte" and select "Translate" from the drop-down menu.
- In the "Translate" dialog box, select the language you want to translate to.
- Click "OK" to apply the translation.
You can also use the Google Translate formula to translate multiple cells:
=GOOGLETRANSLATE(A1,"en","fr")
This formula translates the text in cell A1 from English to French.
Advantages and Limitations
- Advantages: Google Translate is a free and widely available tool that can translate multiple cells quickly.
- Limitations: Google Translate may not always provide accurate translations, especially for complex texts or technical terms.
Method 2: Using Microsoft Translator

Microsoft Translator is a built-in translation tool in Excel that allows you to translate multiple cells. To use Microsoft Translator, follow these steps:
- Select the cells you want to translate.
- Go to the "Review" tab in the ribbon.
- Click on "Translate" and select the language you want to translate to.
- Click "OK" to apply the translation.
You can also use the Microsoft Translator formula to translate multiple cells:
=TRANSLATE(A1,"en","fr")
This formula translates the text in cell A1 from English to French.
Advantages and Limitations
- Advantages: Microsoft Translator is a built-in tool that provides accurate translations and supports multiple languages.
- Limitations: Microsoft Translator may not support all languages, and the translation quality may vary.
Method 3: Using VBA Macro
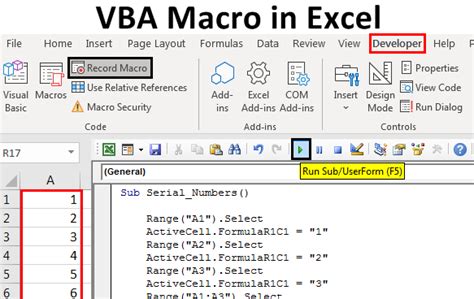
You can create a VBA macro to translate multiple cells using the Google Translate API or Microsoft Translator API. To create a VBA macro, follow these steps:
- Open the Visual Basic Editor by pressing "Alt + F11" or navigating to "Developer" > "Visual Basic".
- Create a new module by clicking "Insert" > "Module".
- Paste the following code:
Sub TranslateCells()
Dim ws As Worksheet
Set ws = ActiveSheet
Dim cell As Range
For Each cell In Selection
cell.Value = Translate(cell.Value, "en", "fr")
Next cell
End Sub
Function Translate(text As String, fromLang As String, toLang As String) As String
' Google Translate API or Microsoft Translator API code here
End Function
- Save the macro and run it by clicking "Developer" > "Macros" > "Run".
Advantages and Limitations
- Advantages: VBA macros provide a high degree of customization and can automate the translation process.
- Limitations: VBA macros require programming knowledge and may not be compatible with all Excel versions.
Method 4: Using Excel Add-ins
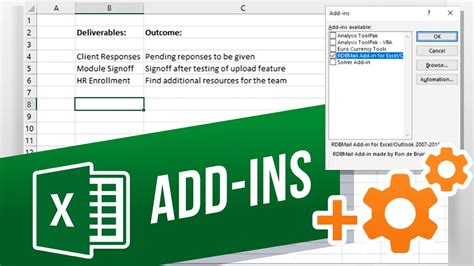
There are several Excel add-ins available that provide translation functionality, such as TranslateXL and Excel Translator. To use an Excel add-in, follow these steps:
- Install the add-in by downloading it from the official website or the Microsoft Store.
- Activate the add-in by going to "File" > "Options" > "Add-ins".
- Select the cells you want to translate.
- Click on the add-in's button or menu to translate the cells.
Advantages and Limitations
- Advantages: Excel add-ins provide a user-friendly interface and can translate multiple cells quickly.
- Limitations: Excel add-ins may not support all languages, and the translation quality may vary.
Method 5: Using Online Translation Tools
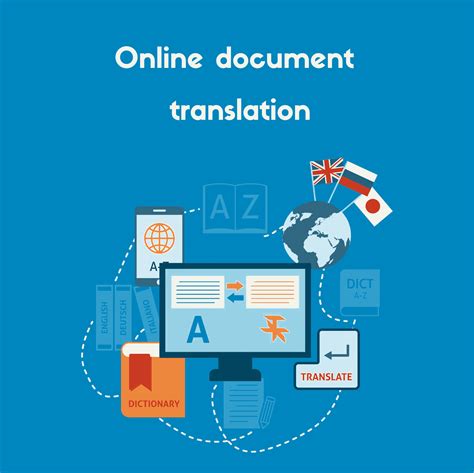
There are several online translation tools available that can translate multiple cells, such as Reverso and DeepL. To use an online translation tool, follow these steps:
- Copy the cells you want to translate.
- Go to the online translation tool's website.
- Paste the cells into the translation tool's text box.
- Select the language you want to translate to.
- Click "Translate" to translate the cells.
Advantages and Limitations
- Advantages: Online translation tools provide a free and convenient way to translate multiple cells.
- Limitations: Online translation tools may not support all languages, and the translation quality may vary.
Translation Image Gallery



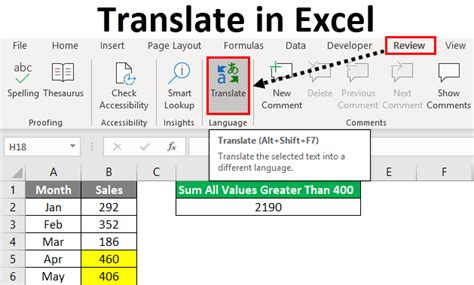
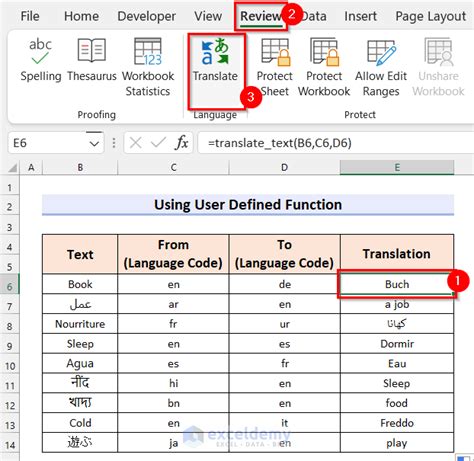
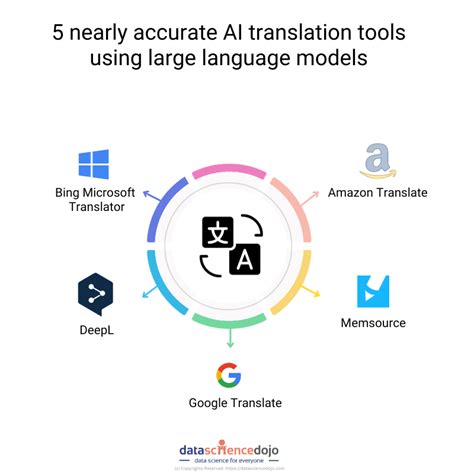

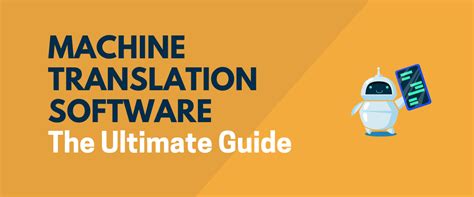
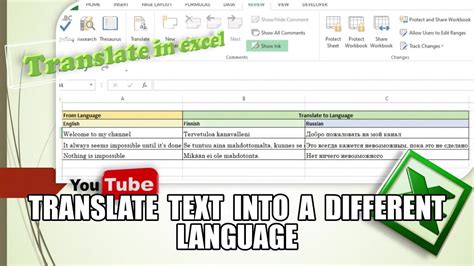
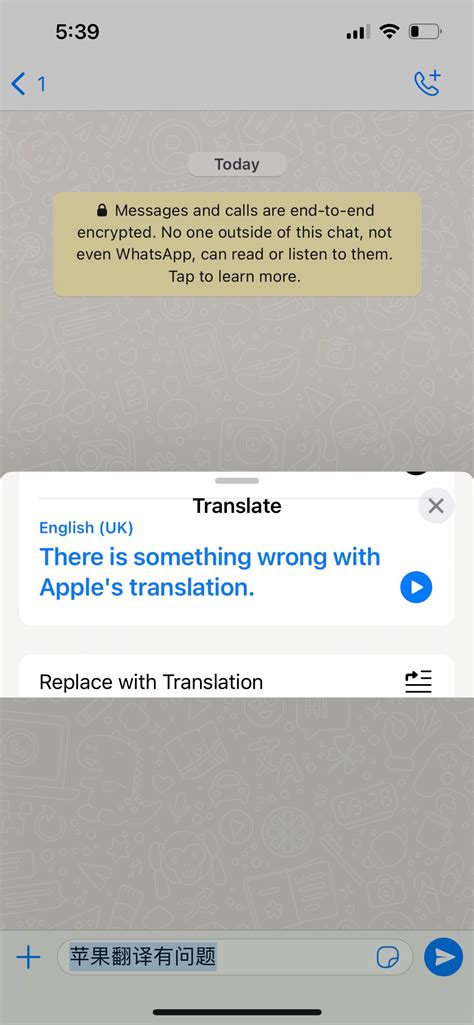
Now that you've learned five ways to translate multiple cells in Excel, it's time to put your knowledge into practice. Try out each method and see which one works best for you. Don't forget to share your experiences and tips in the comments below!
