Truncating cells in Excel can be a daunting task, especially when dealing with large datasets. However, with the right techniques and tools, it can be made easy and efficient. In this article, we will explore the various methods of truncating cells in Excel, including using formulas, functions, and shortcuts.
Why Truncate Cells in Excel?
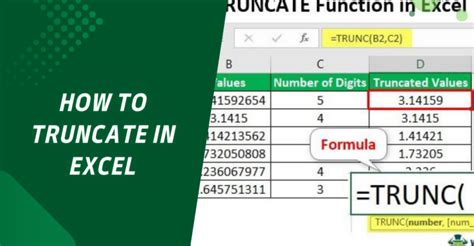
Truncating cells in Excel is often necessary when working with large datasets that contain unnecessary characters or data. By truncating cells, you can remove unwanted characters, reduce the size of your dataset, and improve data analysis and visualization. Truncating cells can also help to improve data consistency and accuracy.
Method 1: Using the TRUNC Function
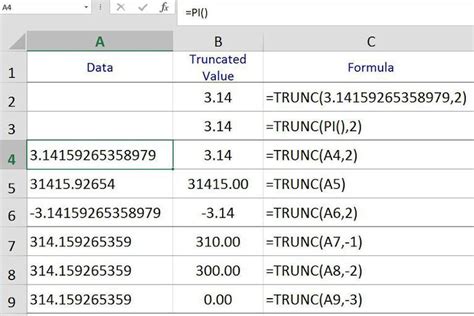
The TRUNC function is a built-in Excel function that allows you to truncate a number to a specified number of decimal places. The syntax for the TRUNC function is TRUNC(number, num_digits), where number is the number you want to truncate, and num_digits is the number of decimal places you want to keep.
For example, if you want to truncate the value in cell A1 to 2 decimal places, you can use the formula =TRUNC(A1, 2). This will return the value in cell A1 truncated to 2 decimal places.
Using the TRUNC Function with Text
While the TRUNC function is primarily used with numbers, it can also be used with text. For example, if you want to truncate a text string to a specified length, you can use the formula =TRUNC(A1, 10), where A1 is the cell containing the text string, and 10 is the length you want to truncate to.
Method 2: Using the ROUND Function
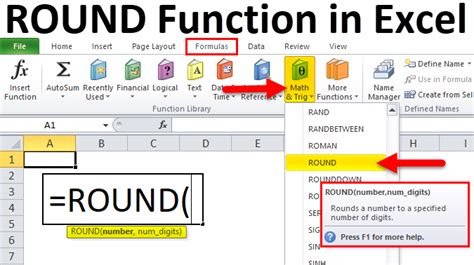
The ROUND function is another built-in Excel function that allows you to round a number to a specified number of decimal places. The syntax for the ROUND function is ROUND(number, num_digits), where number is the number you want to round, and num_digits is the number of decimal places you want to keep.
For example, if you want to round the value in cell A1 to 2 decimal places, you can use the formula =ROUND(A1, 2). This will return the value in cell A1 rounded to 2 decimal places.
Using the ROUND Function with Text
Like the TRUNC function, the ROUND function can also be used with text. For example, if you want to round a text string to a specified length, you can use the formula =ROUND(A1, 10), where A1 is the cell containing the text string, and 10 is the length you want to round to.
Method 3: Using the LEFT Function
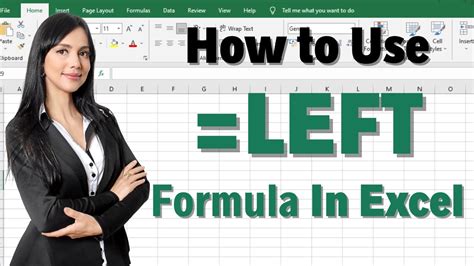
The LEFT function is a built-in Excel function that allows you to extract a specified number of characters from the left side of a text string. The syntax for the LEFT function is LEFT(text, num_chars), where text is the text string you want to extract from, and num_chars is the number of characters you want to extract.
For example, if you want to extract the first 10 characters from the text string in cell A1, you can use the formula =LEFT(A1, 10). This will return the first 10 characters from the text string in cell A1.
Using the LEFT Function with Numbers
While the LEFT function is primarily used with text, it can also be used with numbers. For example, if you want to extract a specified number of digits from a number, you can use the formula =LEFT(A1, 5), where A1 is the cell containing the number, and 5 is the number of digits you want to extract.
Method 4: Using the RIGHT Function
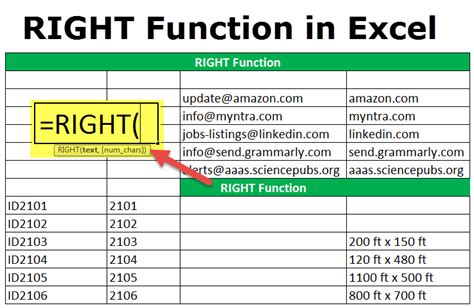
The RIGHT function is a built-in Excel function that allows you to extract a specified number of characters from the right side of a text string. The syntax for the RIGHT function is RIGHT(text, num_chars), where text is the text string you want to extract from, and num_chars is the number of characters you want to extract.
For example, if you want to extract the last 10 characters from the text string in cell A1, you can use the formula =RIGHT(A1, 10). This will return the last 10 characters from the text string in cell A1.
Using the RIGHT Function with Numbers
Like the LEFT function, the RIGHT function can also be used with numbers. For example, if you want to extract a specified number of digits from a number, you can use the formula =RIGHT(A1, 5), where A1 is the cell containing the number, and 5 is the number of digits you want to extract.
Method 5: Using the MID Function
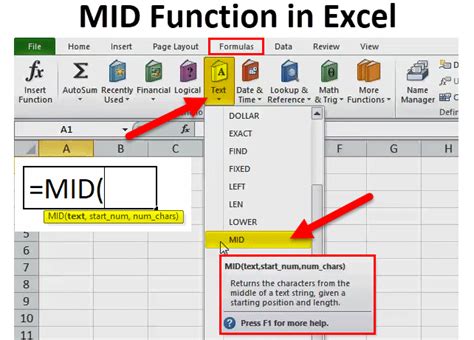
The MID function is a built-in Excel function that allows you to extract a specified number of characters from the middle of a text string. The syntax for the MID function is MID(text, start_num, num_chars), where text is the text string you want to extract from, start_num is the starting position of the characters you want to extract, and num_chars is the number of characters you want to extract.
For example, if you want to extract 10 characters from the middle of the text string in cell A1, starting from the 5th character, you can use the formula =MID(A1, 5, 10). This will return 10 characters from the middle of the text string in cell A1, starting from the 5th character.
Using the MID Function with Numbers
Like the LEFT and RIGHT functions, the MID function can also be used with numbers. For example, if you want to extract a specified number of digits from a number, you can use the formula =MID(A1, 3, 5), where A1 is the cell containing the number, and 3 and 5 are the starting position and number of digits you want to extract.
Method 6: Using the LEN Function
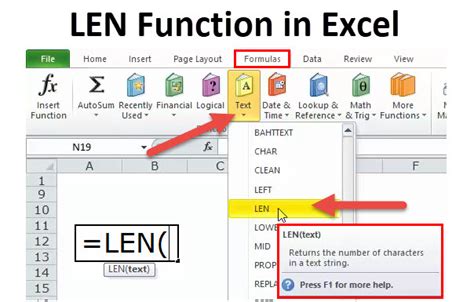
The LEN function is a built-in Excel function that allows you to get the length of a text string. The syntax for the LEN function is LEN(text), where text is the text string you want to get the length of.
For example, if you want to get the length of the text string in cell A1, you can use the formula =LEN(A1). This will return the length of the text string in cell A1.
Using the LEN Function with Numbers
While the LEN function is primarily used with text, it can also be used with numbers. For example, if you want to get the length of a number, you can use the formula =LEN(A1), where A1 is the cell containing the number.
Truncating Cells in Excel Image Gallery
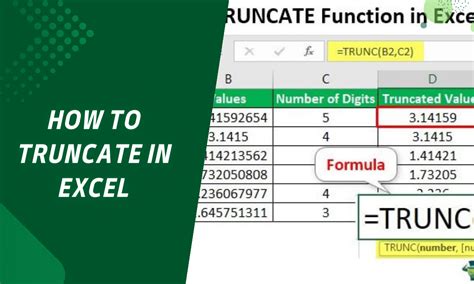
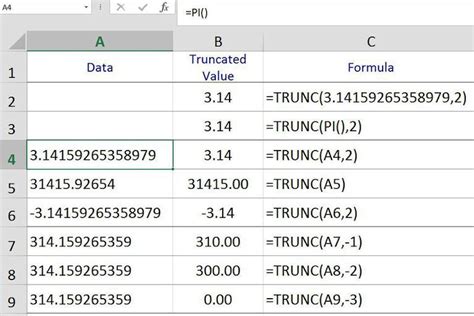
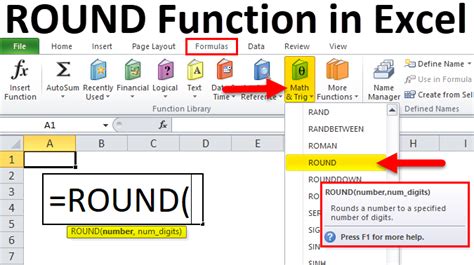
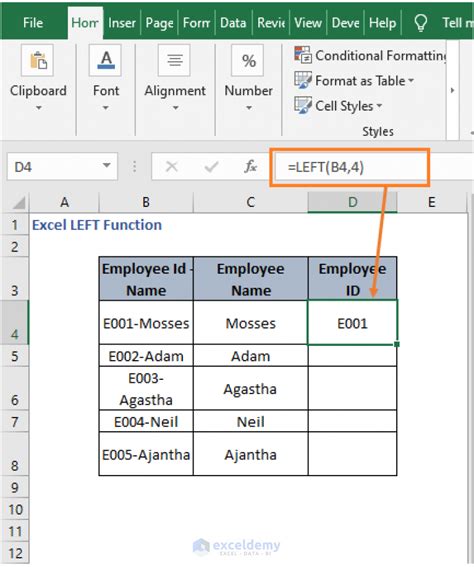
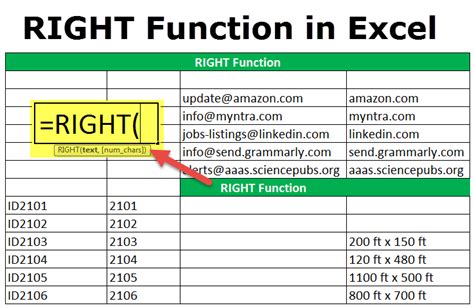
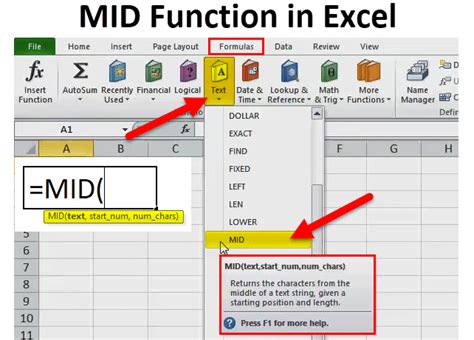
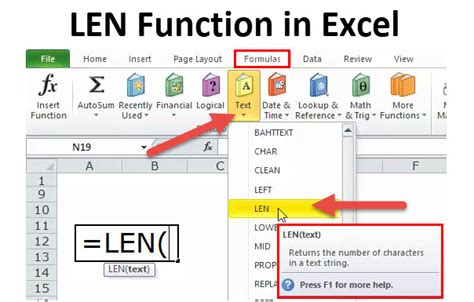
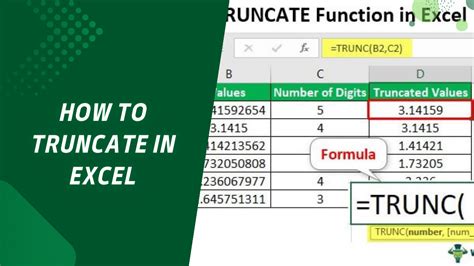
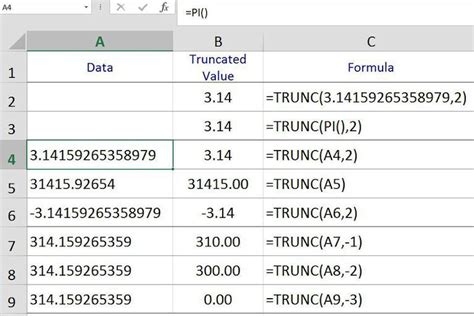
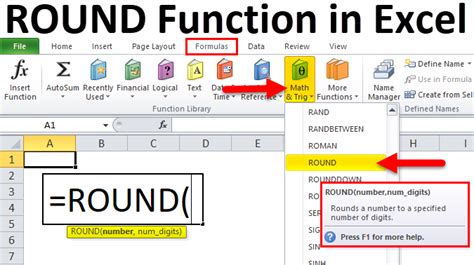
In conclusion, truncating cells in Excel can be made easy and efficient using various methods, including the TRUNC function, ROUND function, LEFT function, RIGHT function, MID function, and LEN function. By using these functions, you can remove unwanted characters, reduce the size of your dataset, and improve data analysis and visualization.
We hope this article has been helpful in learning how to truncate cells in Excel. If you have any questions or need further assistance, please don't hesitate to ask.
