Turn Names Into Email Addresses In Excel Easily
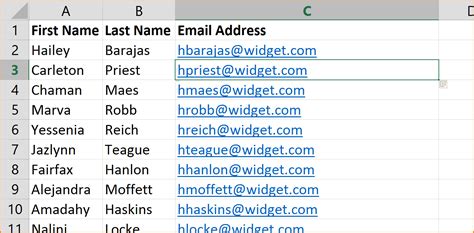
In today's digital age, email communication has become an essential part of our personal and professional lives. With the increasing use of email, it's not uncommon to have a list of names that need to be converted into email addresses. This is especially true for businesses, marketers, and individuals who need to communicate with a large number of people via email. Fortunately, Microsoft Excel provides an easy way to turn names into email addresses using a few simple steps.
Why Convert Names to Email Addresses in Excel?
Converting names to email addresses in Excel can be incredibly useful in various situations. For instance, if you have a list of customers, clients, or contacts that you need to send emails to, converting their names to email addresses can save you a significant amount of time and effort. Additionally, this can also help you to:
- Personalize your emails by using the recipient's name
- Automate email sending processes using Excel formulas and VBA scripts
- Create targeted email marketing campaigns
- Improve data management and organization
Methods to Convert Names to Email Addresses in Excel
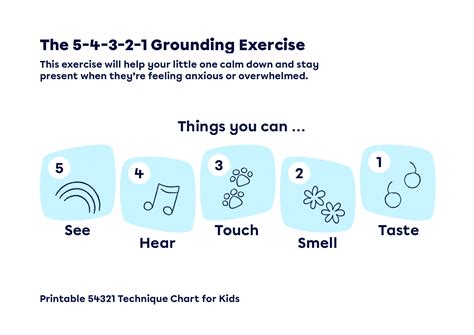
There are several methods to convert names to email addresses in Excel, including using formulas, VBA scripts, and add-ins. Here are a few methods:
Method 1: Using Excel Formulas
One of the simplest ways to convert names to email addresses in Excel is by using formulas. You can use the CONCATENATE function or the Ampersand (&) operator to combine the first name, last name, and email domain.
For example, if you have a list of names in column A and the email domain in column B, you can use the following formula to create email addresses:
=CONCATENATE(A2, ".", B2, "@example.com")
Alternatively, you can use the Ampersand (&) operator:
=A2&"."&B2&"@example.com"
Method 2: Using VBA Scripts
If you need to convert a large list of names to email addresses, using VBA scripts can be a more efficient option. You can create a VBA script that uses a loop to iterate through the list of names and create email addresses.
For example, the following VBA script uses a loop to create email addresses based on the names in column A:
Sub CreateEmailAddresses()
Dim cell As Range
For Each cell In Range("A1:A100")
cell.Offset(0, 1).Value = cell.Value & "@example.com"
Next cell
End Sub
Method 3: Using Excel Add-ins
There are also several Excel add-ins available that can help you convert names to email addresses. These add-ins can provide more advanced features, such as email validation and formatting.
For example, the Email Address Extractor add-in can extract email addresses from a list of names and domains.
Best Practices for Converting Names to Email Addresses

When converting names to email addresses in Excel, it's essential to follow best practices to ensure accuracy and efficiency. Here are a few best practices:
- Use consistent formatting: Use consistent formatting for your names and email addresses to ensure that your formulas and VBA scripts work correctly.
- Validate email addresses: Use email validation formulas or VBA scripts to ensure that the email addresses you create are valid and correctly formatted.
- Use error handling: Use error handling techniques, such as IFERROR or ON ERROR RESUME NEXT, to handle errors that may occur during the conversion process.
Common Errors When Converting Names to Email Addresses
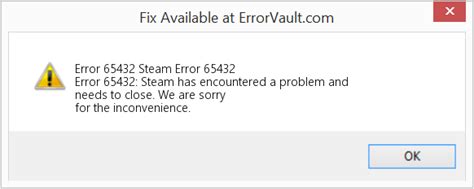
When converting names to email addresses in Excel, there are several common errors that can occur. Here are a few common errors:
- Inconsistent formatting: Inconsistent formatting can cause errors when using formulas or VBA scripts to create email addresses.
- Incorrect email domains: Using incorrect email domains can result in invalid email addresses.
- Missing or incorrect punctuation: Missing or incorrect punctuation, such as missing or extra periods, can result in invalid email addresses.
Conclusion
Converting names to email addresses in Excel can be a simple and efficient process using formulas, VBA scripts, or add-ins. By following best practices and avoiding common errors, you can ensure that your email addresses are accurate and correctly formatted. Whether you're a business owner, marketer, or individual, converting names to email addresses in Excel can help you to improve your email communication and productivity.
Email Address Conversion Gallery
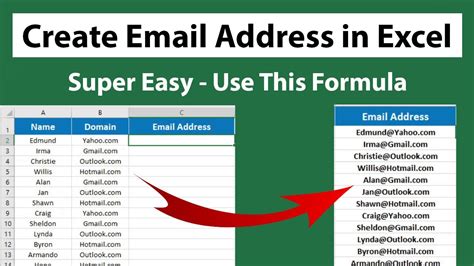
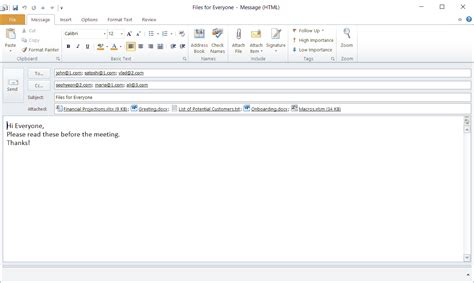
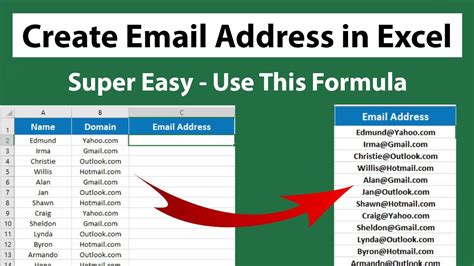
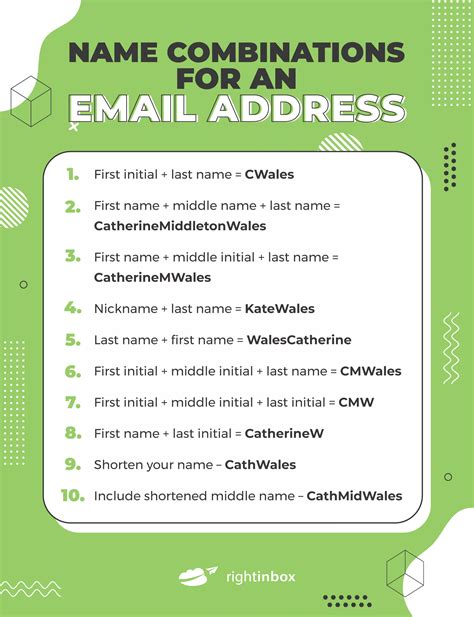

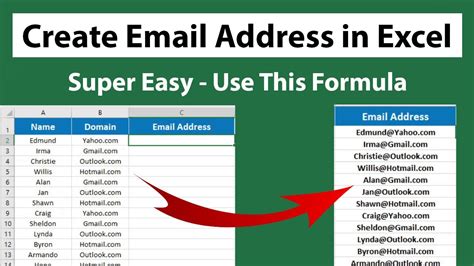
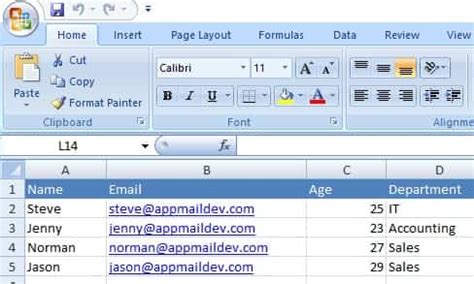
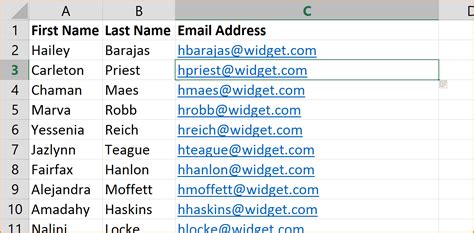

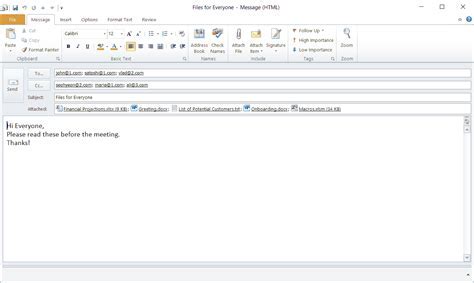
We hope you found this article helpful in learning how to convert names to email addresses in Excel. If you have any questions or need further assistance, please don't hesitate to ask. Share this article with your friends and colleagues who may find it useful.
