Intro
Learn how to turn off macros in Microsoft Office with ease. Disable macros in Word, Excel, and PowerPoint to prevent security risks and improve performance. Discover the simple steps to toggle macro settings and ensure a safe working environment. Say goodbye to unwanted macros and boost your productivity with this quick guide.
Microsoft Office is a powerful suite of productivity applications that has become an essential tool for many users. However, like any software, it's not immune to security risks. One potential vulnerability is macros, which are small programs that can be embedded in Office files to automate tasks. While macros can be useful, they can also be used to spread malware or viruses. In this article, we'll explore how to turn off macros in Microsoft Office easily.
Understanding Macros in Microsoft Office
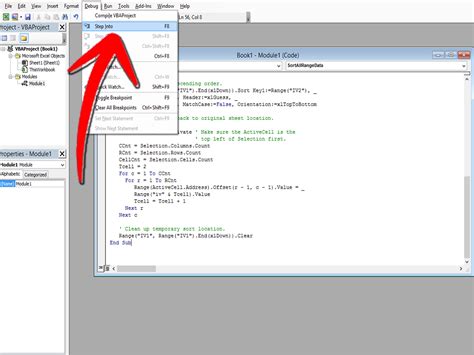
Macros are small programs that can be recorded or written in a programming language like Visual Basic for Applications (VBA). They can be used to automate repetitive tasks, such as formatting text or inserting charts. However, macros can also be used to spread malware or viruses, especially if they're downloaded from untrusted sources.
Risks Associated with Macros
While macros can be useful, they also pose some risks. Here are some of the potential risks associated with macros:
- Malware and viruses: Macros can be used to spread malware or viruses, especially if they're downloaded from untrusted sources.
- Data theft: Macros can be used to steal sensitive data, such as login credentials or financial information.
- System crashes: Macros can cause system crashes or freezes, especially if they're poorly written or contain errors.
How to Turn Off Macros in Microsoft Office
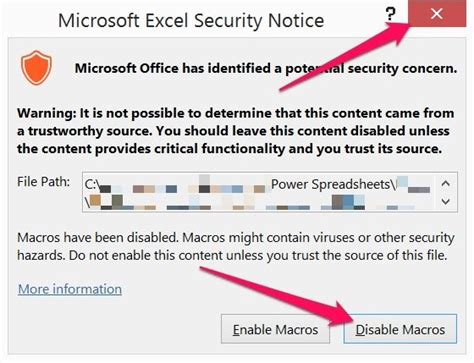
Fortunately, it's easy to turn off macros in Microsoft Office. Here are the steps:
For Microsoft Office 2013 and Later
- Open the Microsoft Office application (e.g., Word, Excel, PowerPoint).
- Click on the "File" tab.
- Click on "Options" (or "Preferences" in some versions).
- Click on "Trust Center" (or "Security" in some versions).
- Click on "Trust Center Settings" (or "Security Settings" in some versions).
- Uncheck the box next to "Enable all macros" or "Enable macros except digitally signed macros".
- Click "OK" to save the changes.
For Microsoft Office 2010 and Earlier
- Open the Microsoft Office application (e.g., Word, Excel, PowerPoint).
- Click on the "Office" button (or "File" menu in some versions).
- Click on "Word Options" (or "Excel Options" or "PowerPoint Options").
- Click on "Trust Center" (or "Security" in some versions).
- Click on "Trust Center Settings" (or "Security Settings" in some versions).
- Uncheck the box next to "Enable all macros" or "Enable macros except digitally signed macros".
- Click "OK" to save the changes.
Best Practices for Using Macros
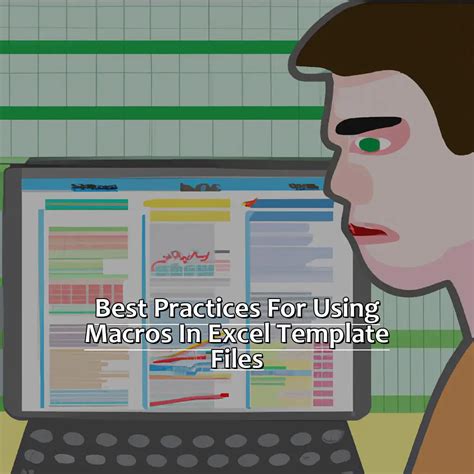
While turning off macros can help mitigate security risks, it's not always practical. Here are some best practices for using macros:
- Only enable macros from trusted sources.
- Use digital signatures to authenticate macros.
- Keep macros up-to-date with the latest security patches.
- Use strong passwords to protect macros.
- Limit access to macros to only those who need them.
Alternatives to Macros

If you need to automate tasks in Microsoft Office, there are alternatives to macros. Here are some options:
- Power Automate (formerly Microsoft Flow): A cloud-based workflow automation tool that can automate tasks across multiple applications.
- Power Apps: A low-code development platform that can create custom applications to automate tasks.
- Add-ins: Third-party add-ins can provide additional functionality to Microsoft Office applications without the need for macros.
Conclusion
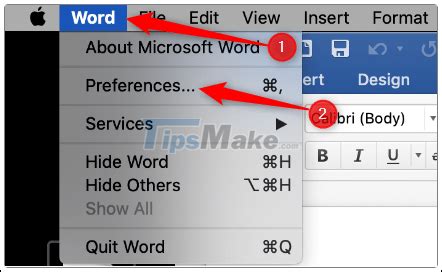
In conclusion, turning off macros in Microsoft Office can help mitigate security risks. However, it's not always practical, and there are alternatives to macros that can provide similar functionality without the risks. By following best practices for using macros and exploring alternative solutions, you can ensure that your Microsoft Office applications are secure and productive.
Gallery of Microsoft Office Macros
Microsoft Office Macros Image Gallery
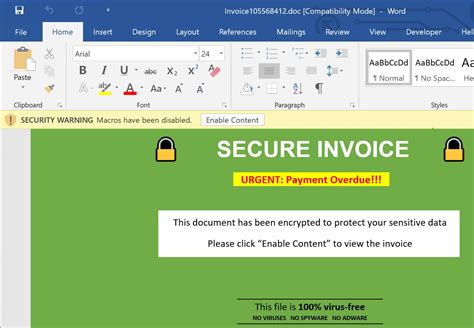
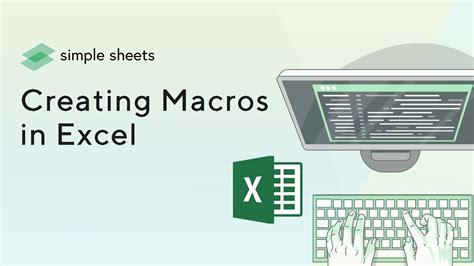
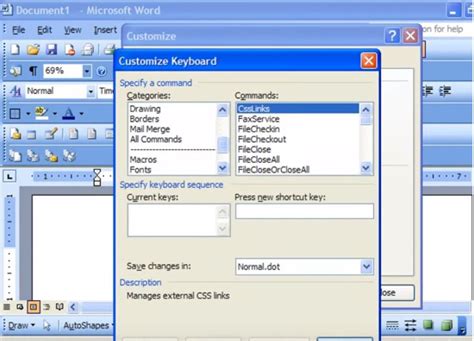
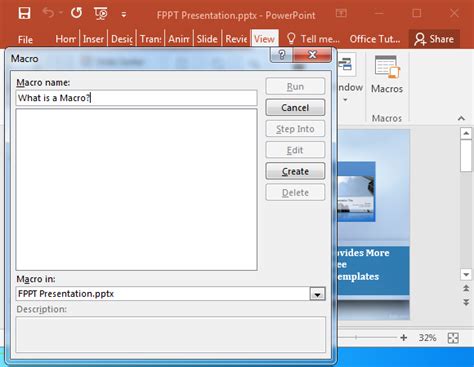
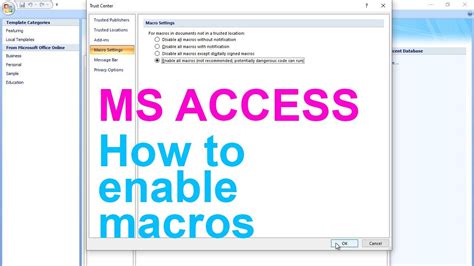
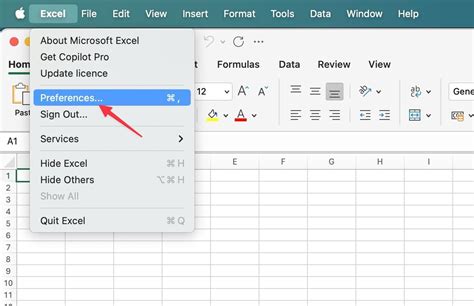
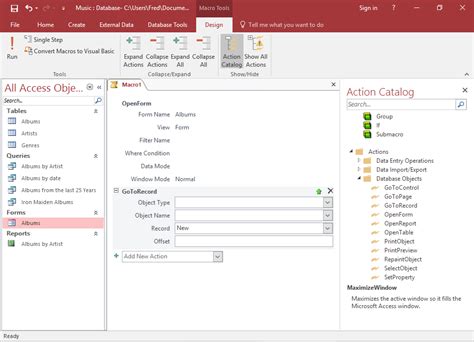
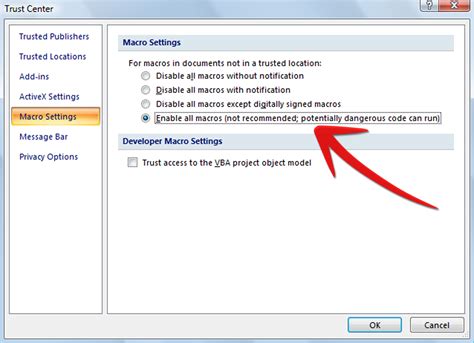
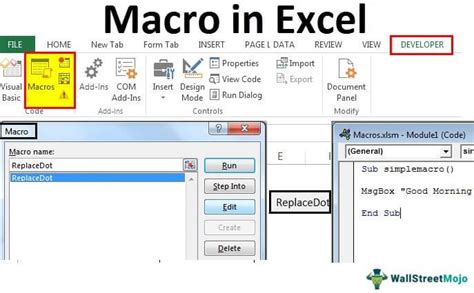
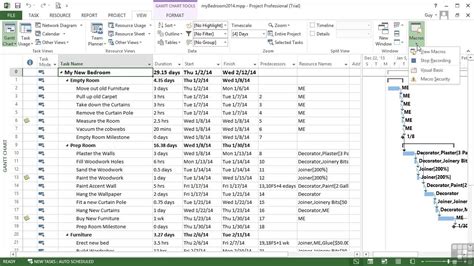
FAQs
- Q: What are macros in Microsoft Office? A: Macros are small programs that can be recorded or written in a programming language like Visual Basic for Applications (VBA) to automate tasks in Microsoft Office applications.
- Q: How do I turn off macros in Microsoft Office? A: You can turn off macros in Microsoft Office by following the steps outlined in this article.
- Q: Are macros safe to use? A: Macros can pose security risks if they're downloaded from untrusted sources or contain malware or viruses. However, if you follow best practices for using macros, they can be safe to use.
- Q: What are some alternatives to macros? A: There are several alternatives to macros, including Power Automate (formerly Microsoft Flow), Power Apps, and add-ins.
